This how-to document is intended for ISD Transition Coordinators (TCs) and member district Transition Coordinator Contacts (TCCs) and will explain how to access, complete, and submit the B-13 (Secondary Transition) Data Collection activity.
Access the B-13 Data Collection Activity
- Log into Catamaran.
- Access the Data Collection activity on the Tasks Overview (District) or Monitoring Tasks Overview (ISD). Select B-13 Data Collection in the Activity column.
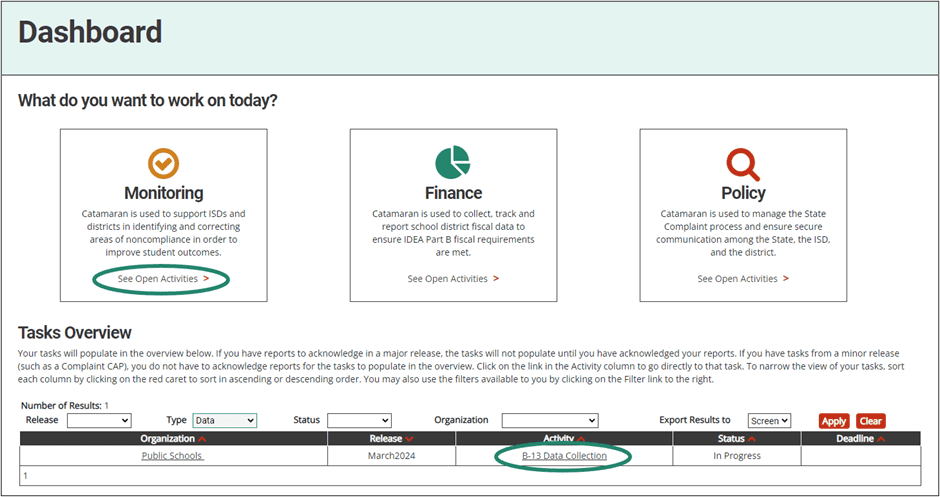
View the Student List and Summary Report
- From the B-13 Data Collection Menu, select B-13 Student List and Summary Report (download).
- Export results to the screen or to Excel and choose
- To return to the B-13 Data Collection Menu, choose Close This Page.
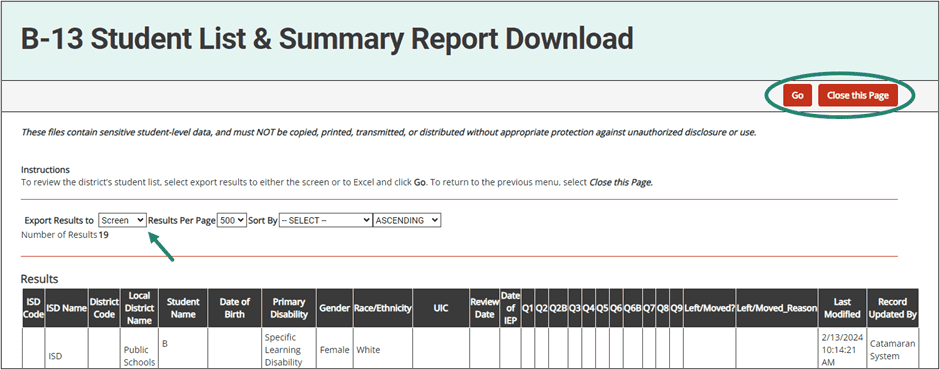
- Download a copy of the B-13 Data Collection Checklist on the Catamaran Technical Assistance Website’s B-13 Secondary Transition indicator page.
- Print a paper copy of the checklist for each student.
- Review each student’s file using a paper copy of the B-13 Data Collection Checklist.
- Member districts are encouraged to complete and submit the B-13 checklists in Catamaran to its ISD before March 28.
- ISD Transition Coordinators should plan to review and submit the B-13 checklists in Catamaran to MDE before April 12.
Transition Coordinators: Access a Student List for the Entire ISD
ISD TCs may want to review a list of all students in all member districts in the ISD. Use this to review if there are any Nos on the checklists.
To run the report:
- Choose Reports from the dropdown menu beneath the user’s name on the Dashboard.
- Select B-13 Student List and Summary Report Download to open the report page.
- Next, choose the activity year (March 2024).
- Choose ISD (if more than one).
- Select Excel to export results.
- Choose Go.
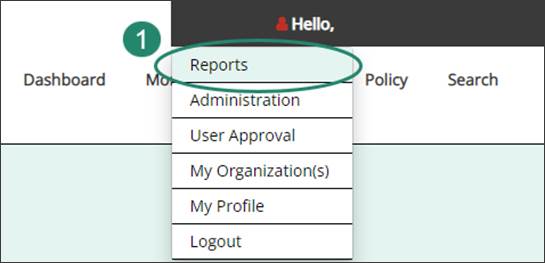
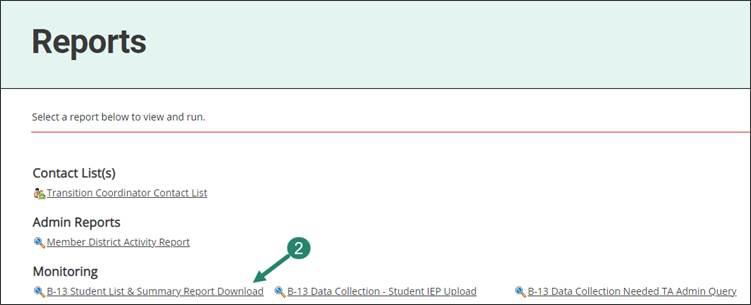
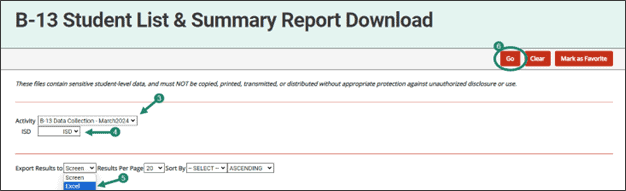
Complete the B-13 Data Collection Activity
- From the B-13 Data Collection Menu, select B-13 Data Collection Checklist Records.
- Complete a student checklist and choose Save.
- Include information from the student’s IEP as of March 1.
- Reflect initially reviewed data (before any corrections) for each student.
- Include both the Review Date and the Date of the IEP.
- Use the dropdown menu at the top of the page to select a new student and complete another checklist.
Opt Out of a Checklist if Necessary
Every checklist has the option to state, “I no longer have this student’s IEP,” and choose a reason. A student must have graduated prior to March 1 to choose “has graduated”. If a reason is selected, the rest of the checklist will be hidden.
Review the Summary Report
- From the B-13 Data Collection Menu, choose B-13 Student List and Summary Report (download).
- Review the summary report for any No or blank responses.
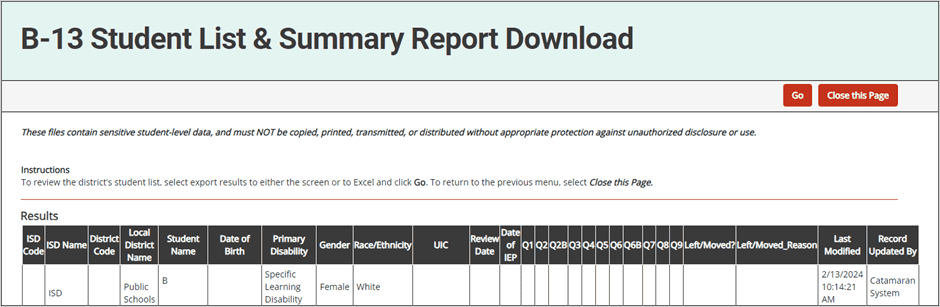
Upload Student IEP and Documentation
Not every member district will complete this page. If the B-13 Data Collection Menu for the member district does not have a link to the B-13 Student IEP Upload Page, this page is not required for the member district.
- From the activity menu, choose B-13 Student IEP Upload Page.
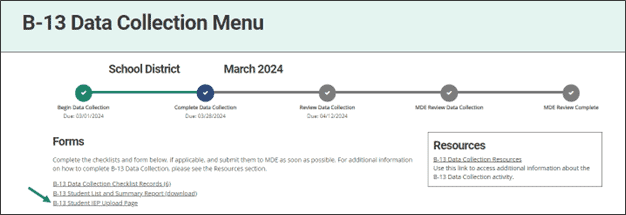
- Starting from the top of the list, select and upload the fifth available student record.
- Upload the student’s IEP and supporting documentation using the Browse button.
- Add a document name (student name) and clarifying comments and Save.
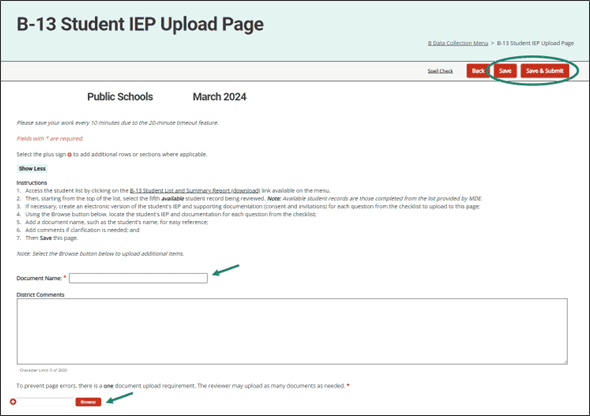
Submit the Activity
When all the checklists are complete, and the B-13 Student IEP Upload Page is complete, if applicable, submit the activity. ISDs will review and submit the data to MDE to determine if findings should be issued.
- Users may Save & Submit the entire activity on either the B-13 Student IEP Upload Page or the B-13 Student Record page depending on the order the work is completed.
Reviewing the Activity (TCs only)
Each ISD may choose to complete this data collection activity in a way that works best for the ISD.
In the past, the activity could have been completed by either the member district or the ISD and then submitted directly to MDE. Because this did not always allow for an ISD to review the checklists before submitting to MDE, a review step has been added to the process. This new step will guide the member district in submitting checklists to the ISD before submitting to MDE.
This section reviews how an ISD will complete this review in Catamaran.
Access Catamaran
- After receiving a system notification that a member district has submitted the B-13 Data Collection activity to the ISD, log into Catamaran.
Review Submitted Data
- Before approving the activity, review the submitted data. To do this, open the B-13 Student List and Summary Report Download for the ISD and review the responses for each member district.
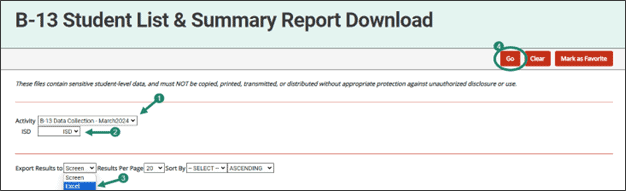
- Check for any questions where there are any No or any questions that are blank.
- A No answer identifies that an item is noncompliant. This will result in a finding of noncompliance and the member district will be required to complete a CAP (or Corrective Action) and an SLCAP.
- If the ISD is satisfied the submitted data is accurate, proceed to the next step.
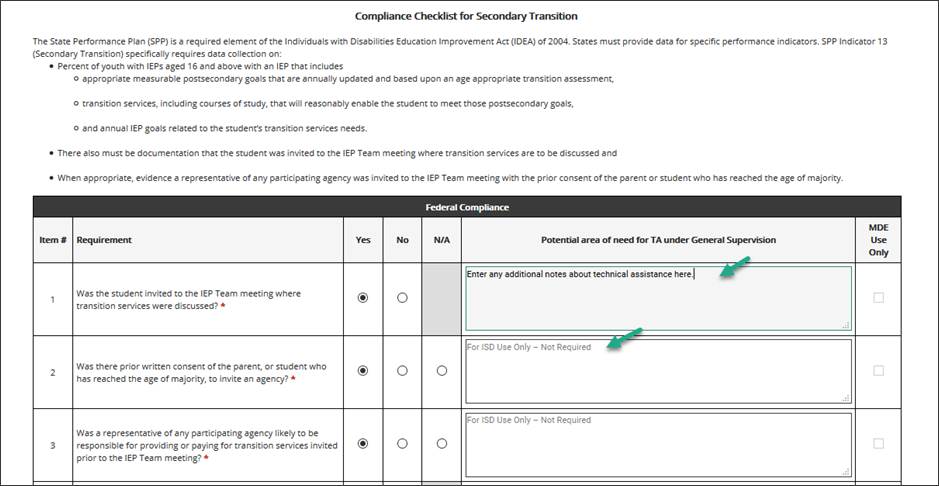
Review Uploaded IEPs
- Next, review the IEPs the member district(s) uploaded. ISDs will have only one to review. To review these, go to Reports and open the B-13 Data Collection-Student IEP Upload report.
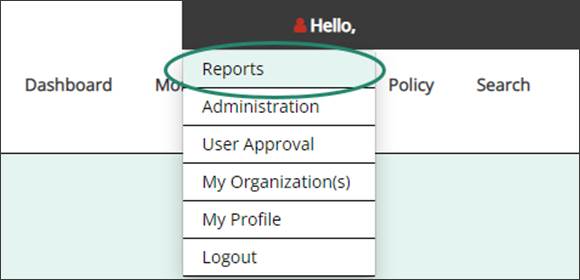
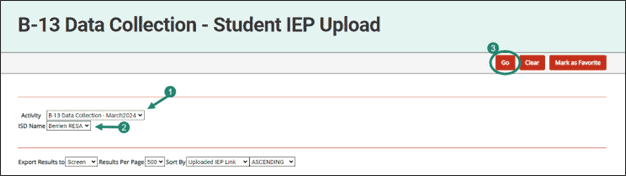
- See a line for the member district with a link to the uploaded IEP.
- To review the uploaded document, select the provided link.
- If the uploaded IEP provides sufficient evidence the checklist is accurate, proceed to the next step.
- If the uploaded IEP does not provide sufficient evidence, the ISD may return the activity to the member district. To return the activity,
- Complete the ISD Comments box on the B-13 Student IEP Upload Page and
- Select Return for Modifications.
Access the Activity
- Access the activity either through the Tasks Overview (district) or through the Monitoring Tasks Overview (ISD).
- To update a checklist response, open the member district’s activity to make the update.
Open ISD Data Collection Batch Acceptance
- Select ISD Data Collection Batch Acceptance from the B-13 Data Collection Menu.
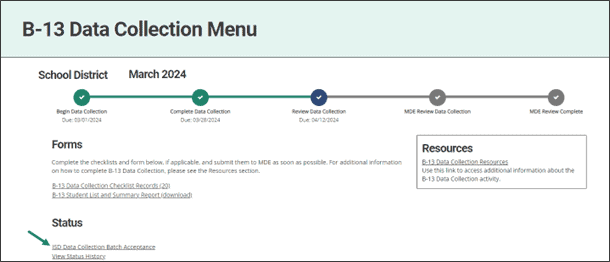
- Access batch acceptance to view all submitted checklists from any B-13 Data Collection Menu within the ISD.
Accept Submitted Checklists
- Select submitted member district data collection activities that are ready for acceptance.
- Choose Accept Data Collection.
- Select Close This Page to return to the menu.
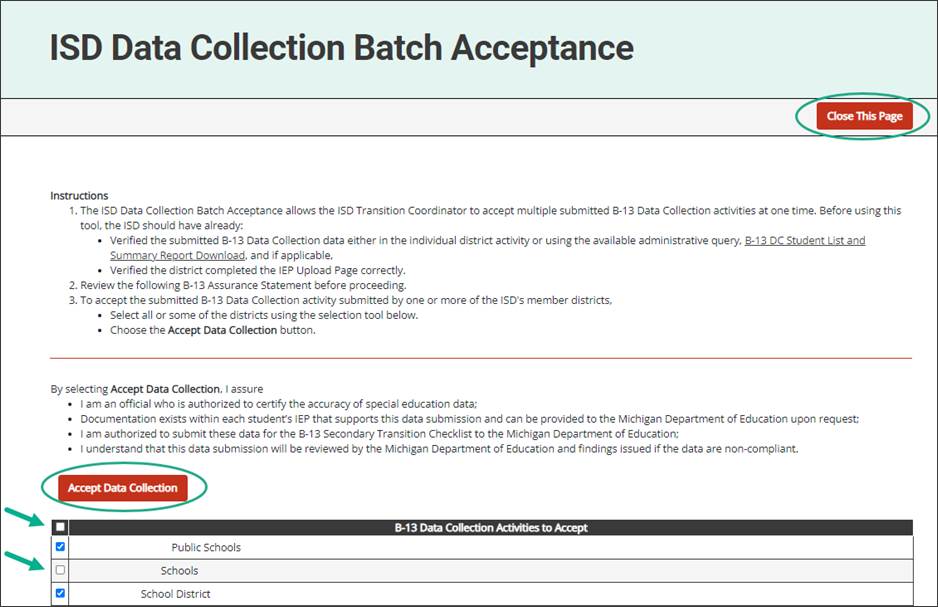
Approving Users (TCs only)
ISD Transition Coordinators (TCs) may approve member district Transition Coordinator Contacts (TCCs) in Catamaran.
Once the TCC has completed the new user form, the ISD TC will be notified by Catamaran.
This section reviews how an ISD TC may approve TCCs in Catamaran.
Access the User Approval Page
- Log into Catamaran.
- Choose User Approval from the dropdown menu located beneath the user’s name on the Dashboard.

Review User Requests
- From the User Approval page, review the list of Transition Coordinator Contact user requests.
- Verified means the user has verified the email address after requesting access.
- Unverified means the user does not have a verified email address.
- Show All will show all user requests.

Verify Requester is at the Member District
- As the ISD TC, verify the individual(s) requesting user access to Catamaran need access to complete the B-13 Data Collection activity. Do this by:
-
- Verifying in the Educational Entity Master (EEM) the individual requesting access is at the member district.
- Contacting the member district’s special education director.
- After determining the individual(s) requesting access to Catamaran should have access, then verify and approve in Catamaran.
Verify Account in Catamaran
- When reviewing the user request, hover over the email address to see if the individual already has an existing account in Catamaran.
- If the individual has an account, do not take any user approval action. Instead, contact the Catamaran Help Desk for assistance in adding Transition Coordinator Contact to the user’s existing role.

Approve User in Catamaran
- Finally, after verifying there are no existing accounts in Catamaran, approve the user request. To do this, select Approve next to the user’s name.
- After approving the user request, the user will receive an email confirming Catamaran access.
- If during the verification process the individual requesting access to Catamaran should not have access to the system, then deny the request by selecting Deny next to the user’s name.
- After denying the user request, the user will receive an email confirming the request has been denied.
Need Assistance?
For assistance in understanding how to navigate Catamaran, please contact the Catamaran Help Desk at 877-474-9023 or help@catamaran.partners.

