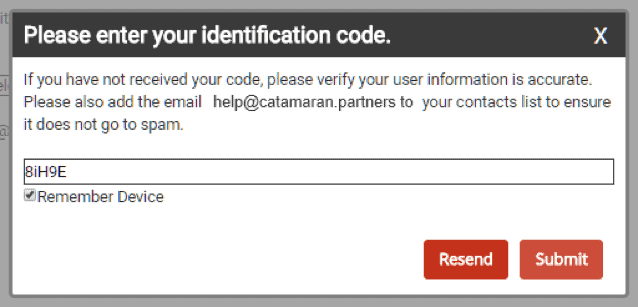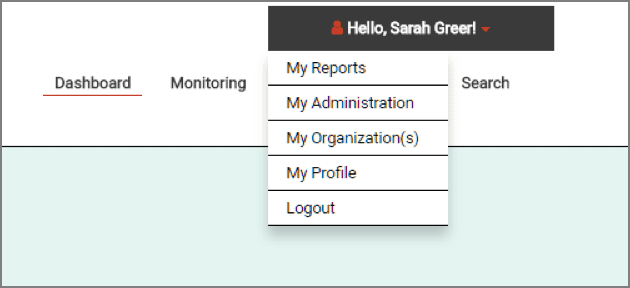Create an Account
If you are a new user and have not accessed Catamaran or CIMS before, you will need to create a new account.
- Visit Catamaran
- On the login page, click the Need to create an account? link
- On the New User Registration page, complete your personal information
- Select the most applicable organization type
- Click the Next
Note: Your cell phone number will only be used as a method to complete the two-factor authentication process when you log in.
- Complete the User Account Information, including your username, password, and security questions. The security questions will only be used if the Catamaran Help Desk needs to validate your account information or if you need to reset your password.
Password guidelines:
- Must be at least 12 characters long
- Must include at least three of the following four elements:
- At least one letter
- At least one number
- At least one capital letter
- At least one special character: # $ % ‘ ^ , ( ) * + . : | = ? @ / ] [ _ { } ~ ` \! ; –
- You will receive an email confirmation to verify your account.
You must access this email in order to verify your email address and associated Catamaran account. Once your account is verified, you may login to Catamaran.
Note: If you do not receive this email, contact the Help Desk at help@catamaran.partners.
Log in to Catamaran
Once you have created your account and verified your email address, you may log in to Catamaran.
- Visit Catamaran
- Enter your username and password on the login page
- Click Submit
Note: If you ever forget your password, click on the Forgot your password link on the login page. This will send an email containing a link to reset your password to the email address associated with your account. You can also choose the Forgot username link on the login page for an email containing your username.
Two-Factor Authentication
Once you have entered your username and password, you will need to complete the two-factor authentication process. Because Catamaran contains sensitive, student-level information, two-factor authentication has been added to the security practices for Catamaran users. You will be asked to complete two-factor authentication every six months.
- You will have the choice to receive a phone call, a text to your cellphone, or an email. This contact information will populate directly from the user profile you created when you registered for your account. Choose the option that works best for you.
- You will receive an identification code via one of the three options. Enter this identification code in the pop-up window. You may opt to select Remember Device if you would prefer to complete this security measure less frequently.
Note: Two-factor authentication works on a device level. It will be launched again if you log in from a new device. Your device must be set to “remember cookies” in order to remember the device. Contact the Catamaran Help Desk, if you need help with your settings.
- Click Submit.
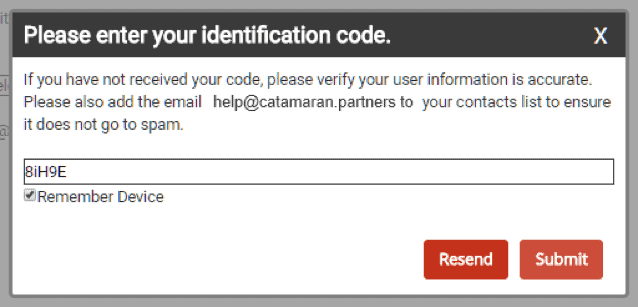
Note: Make sure to add the email help@catamaran.partners to your contact list to make sure identification codes never get caught in your spam folder.
Edit Profile as Needed
You can edit your profile information at any time. Ensuring that this information is always up to date will allow you to successfully complete the two-factor authentication process at login and receive important notifications from Catamaran.
Access your profile by clicking on your name in the right-hand corner of your screen once you have logged in.
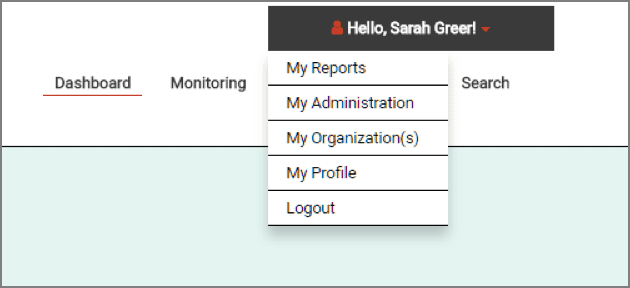
Need Additional Help?
The Catamaran Help Desk is staffed Monday through Friday from 8:00 AM– 5:00 PM. You can contact them by phone at 877-474-9023 or email at help@catamaran.partners.