This how-to guide is intended for ISD business officials (ISDBOs) and explains how to complete the Maintenance of Effort (MOE) Compliance activity in Catamaran.
Access the MOE Compliance Test
- Log in to Catamaran.
- Locate the MOE Compliance activity on the Tasks Overview.
- Select the Activity link.

View Your MOE Compliance Test Results
- Access and view the MOE Compliance Test Results.
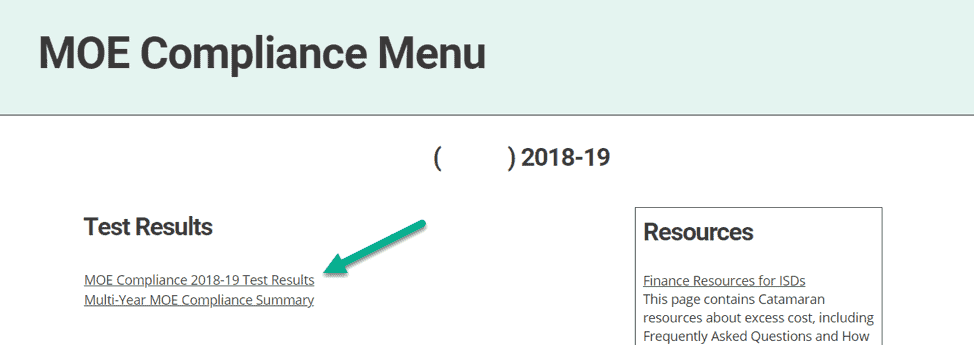
ISDs will find themselves in one of three different situations. Outlined below are the three situations and the steps ISD business officials must take for each.
Situation 1: Met All Thresholds
The ISD has met the thresholds for all four methods and passed the MOE Compliance Test. The ISD is not eligible to save or submit exceptions.
- Review the results and select Acknowledge Final Results.
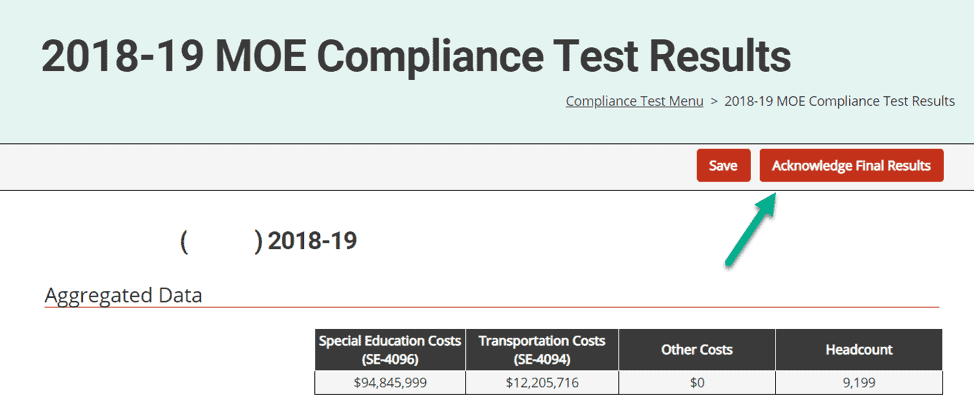
- View the Results Letter, now available on the Compliance Test Menu, for additional details.
Situation 2: Met Some Thresholds
The ISD has met the threshold for some of the methods and has passed the MOE Compliance Test. ISDs may enter exceptions to be considered in future years (this is optional; MDE will not review exceptions for this year since the ISD has already passed the test using at least one method).
- Review the results.
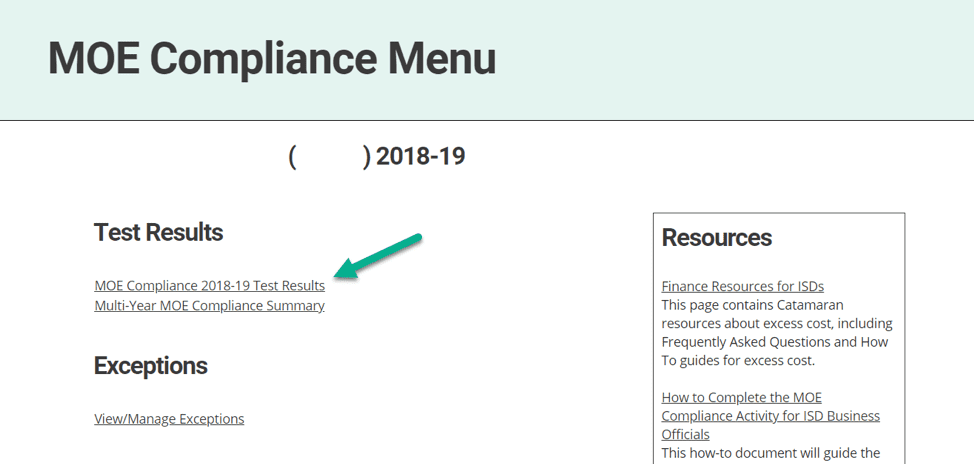
- If ISDs in this situation plan to enter exceptions, they must do so before acknowledging final results. To enter exceptions, return to the menu and select View/Manage Exceptions.
- Select Acknowledge Final Results.
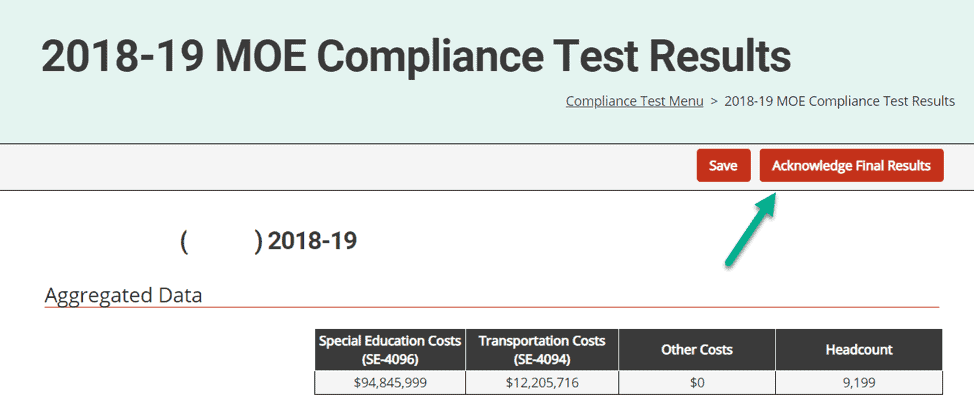
- View the Results Letter, now available on the Compliance Test Menu, for additional details.
Situation 3: Met No Thresholds
The ISD has not met the thresholds for any method and has not passed the MOE Compliance Test. The ISD must enter exceptions and submit them to MDE for approval.
- Review the results and select Acknowledge Initial Results.
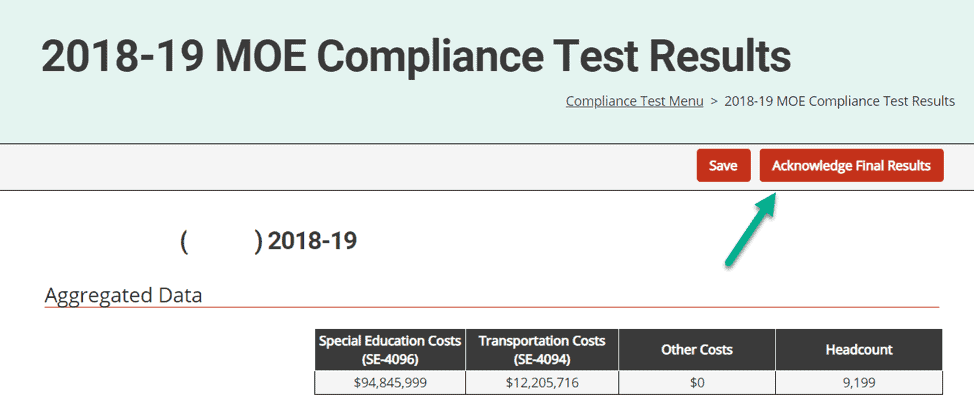
- Return to the MOE Compliance Test Menu to view the Results Letter.
- Enter exceptions.
Repayment May Be Required
If, after submitting all possible exceptions, the ISD still has not met any of the thresholds for MOE Compliance, the ISD will be required to repay funds to the MDE OSE.
- Return to the MOE Compliance Test Results and select Request to Resolve Shortfall Through Repayment to initiate the repayment process with the MDE OSE. Then, the MDE OSE will acknowledge the repayment request and issue a repayment letter and invoice in Catamaran.
- Find your activity (and letter and invoice) on the Finance Tasks Overview page.
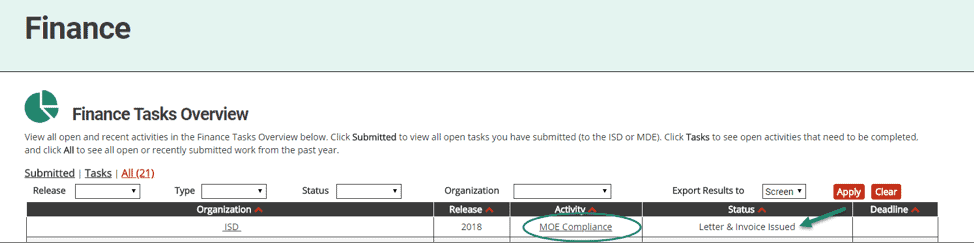
Enter Exceptions as Needed
Only ISDs that have not met any thresholds (Situation 3) are required to enter and submit exceptions. ISDs that have met some thresholds (Situation 2) may choose to enter exceptions for consideration in future years but are not required to do so. Any exceptions saved by ISDs in Situation 2 will not be reviewed this year.
- Select View/Manage Exceptions from the Compliance Test Menu.
- Choose the year(s) for which the ISD wishes to enter exceptions.
- Select Save to proceed.
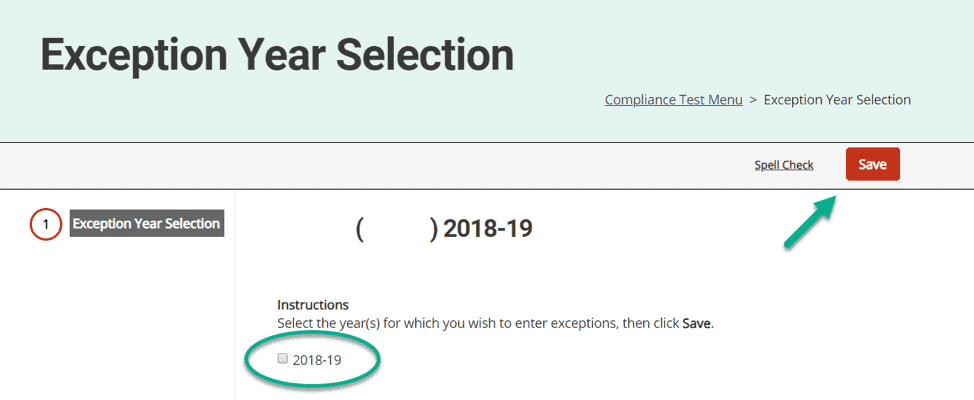
- Exceptions are grouped into sections by type. To open a section, select the exception type you wish to enter/edit and enter exception data in the table.
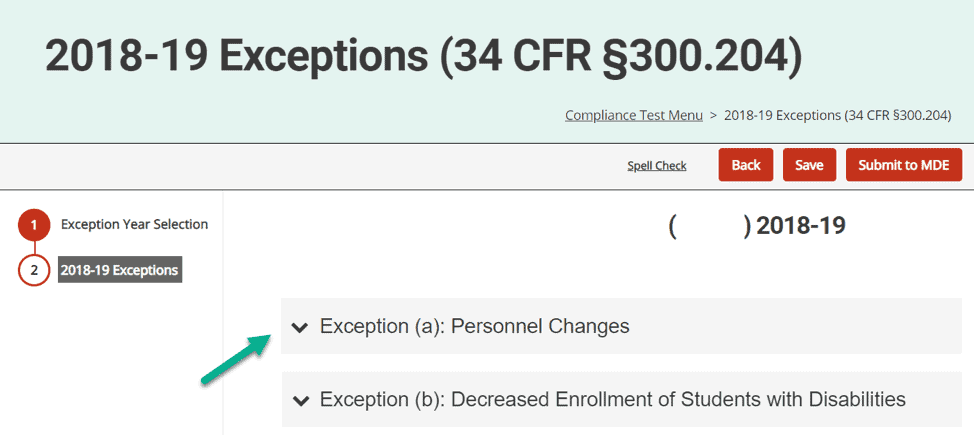
- Upload supporting documentation as needed by selecting the Browse button.
- Save your work by selecting the Save button.
Preview the Impact of Exceptions
ISDs that have not met any threshold (Situation 3) may preview the impact of saved exceptions by viewing the Test Results Preview page.
- From the activity menu, select View/Manage Exceptions.
- In the left-hand navigation panel, select Test Results Preview.
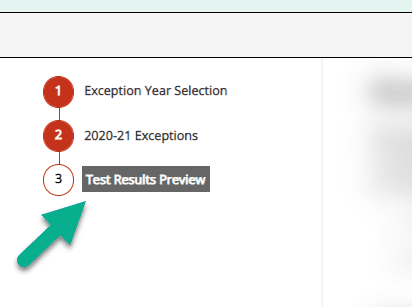
Submit Exceptions When Complete
- Submit the exceptions form when you have entered all exceptions by selecting Submit to MDE.
- The MDE OSE will review exceptions and approve or deny them. When the review is complete, ISD business officials will be notified via email.
- Return to the MOE Compliance Test Results to review the recalculated results. See above sections if the ISD has met one or more thresholds.
- ISDs may submit additional exceptions if needed by following the same process.
Need Assistance?
For additional assistance, please contact the Catamaran Help Desk at 877-474-9023 or help@catamaran.partners.

