This guide is intended for Catamaran Coordinators and explains how to complete the Deviation Request activity in Catamaran. The deviation request activity is used for requesting approval to deviate from a MARSE rule in the best interest of a student.
Access the Deviation Request
- Log into Catamaran.
- On the Dashboard, navigate to the Policy homepage by selecting See Open Activities on the Policy tile.
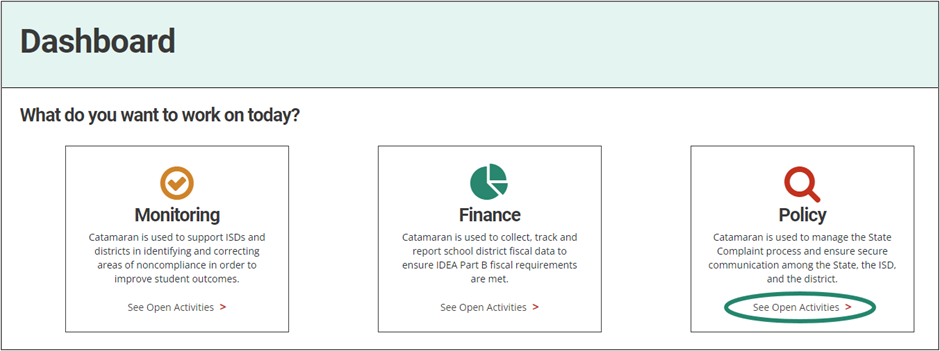
- On the Policy Tasks Overview, select the Create Deviation Request button.
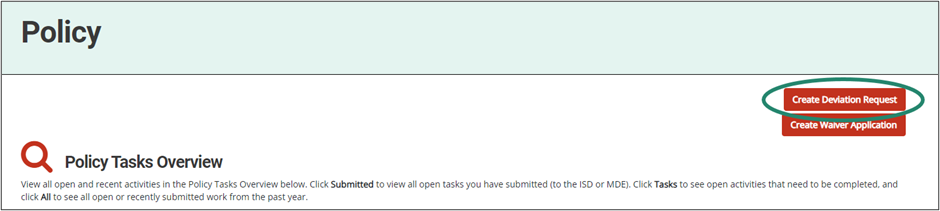
Note: Once the activity has begun, it will show on the Policy Tasks Overview. Also, the activity can be accessed using Search. On any page, select the Search link (A) in the upper right-hand corner of the page. Using the search function, select Policy (B). Filter the search results by selecting Deviations (C). Next, search for the specific Deviation Request (D). Select the Search button (E) to display results.
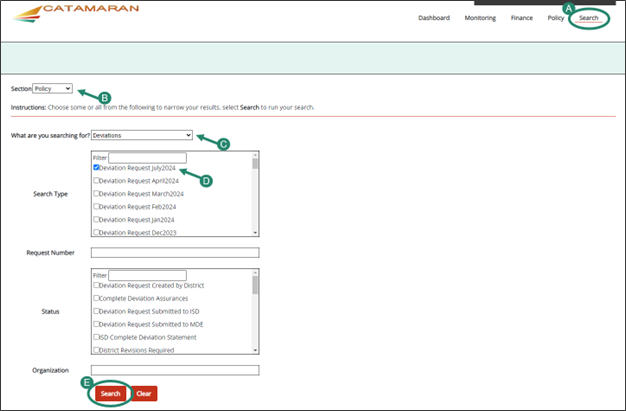
Begin the Deviation Request
- On the Deviation Request Menu, select the Deviation Request link to begin the activity.
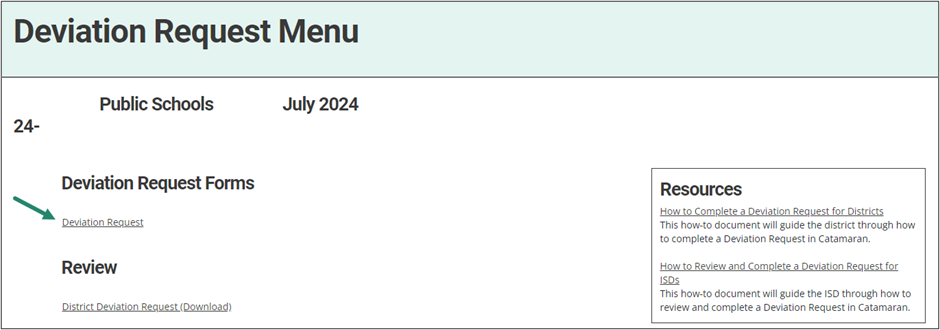
- First, select the rule related to the deviation request and complete the District Information page.
- Select Save and all additional forms will automatically load.
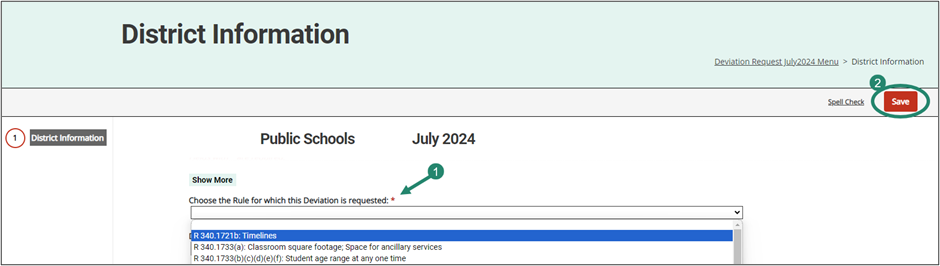
- Select the Teacher Statement Form button on the Deviation Information page to download the Word template.
- When completed, upload the teacher statement and select the assurance statement before choosing Save/Next.

Note: A teacher statement is not needed for R 340.1721b Timelines.
Note: As the teacher statement is completed outside of the system, the Word document will need to be saved and sent to the appropriate personnel by the user.
- When all forms are completed, submit the deviation request using the Complete Deviation Request button. ISD Directors will receive a notification that the deviation request has been submitted for review. Select Save to save the work if not yet submitting.
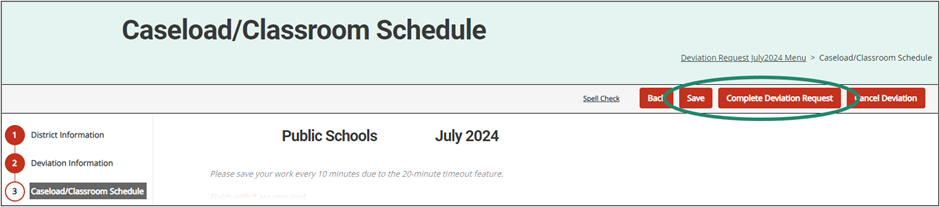
Note: Navigate quickly between pages of the Deviation Request by using the navigation bar on the left. Page number icons will fill in red when the page is complete.
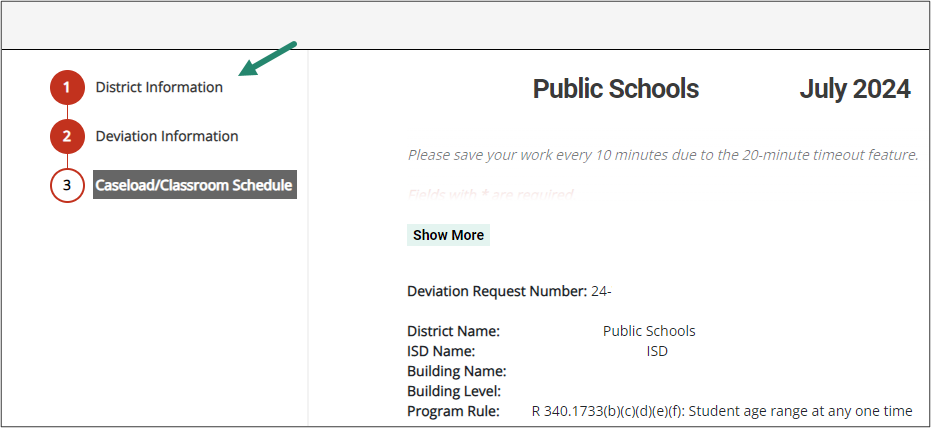
Review the Deviation Request
ISD Directors will review and either:
- Complete ISD Statement or
- Return to District if clarification or revisions are needed (comments to the district will be required in this case).
Revisions Required
- Follow steps 1-4 to log into Catamaran and access the Deviation Request activity. The status will be at District Revisions Required.
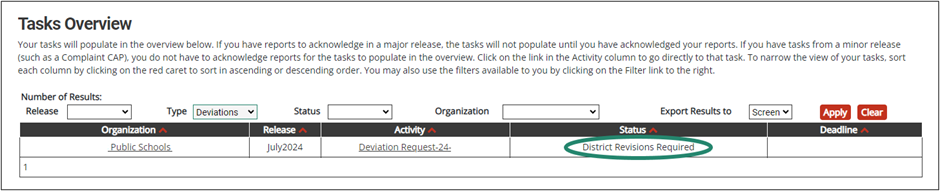
Note: A notification will be sent to the district and the activity will appear on the Tasks Overview.
- Revise any necessary fields or documents, as noted in the ISD Comments box on each form.
- Select Resubmit after edits have been made.
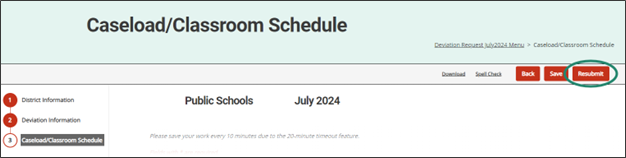
MDE will review and either:
- Make a decision to approve or deny the Deviation Request or
- Return to District if clarification or revisions are needed. If further revisions are needed, follow steps 10-12 until a decision has been made by MDE.
MDE Decision
A letter will become available on the Deviation Request Menu after a decision has been made by MDE.
- To view the decision by MDE, select the Deviation Decision Letter Page under the Review heading.
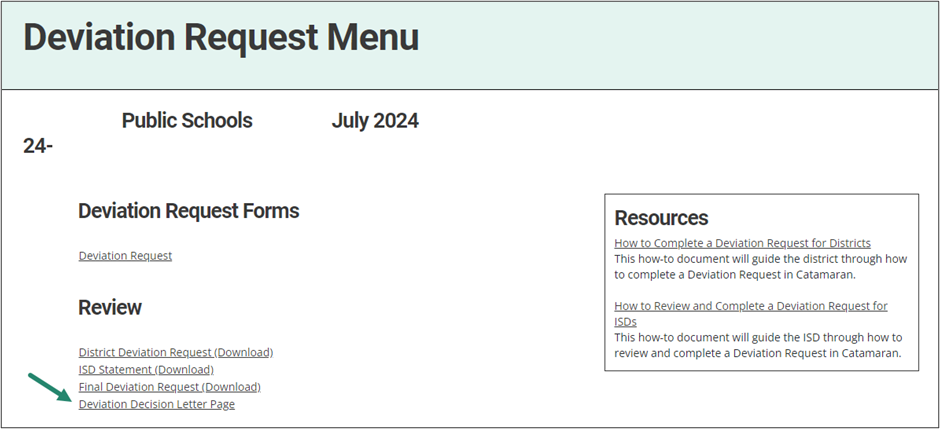
Need Additional Assistance?
For assistance in understanding how to navigate Catamaran, please contact the Catamaran Help Desk at 877-474-9023 or help@catamaran.partners.

