This guide is intended for Catamaran Coordinators and explains how to complete a waiver application activity in Catamaran. This guide is also intended for Catamaran Coordinators at ISDs operating programs. The waiver application activity is used to create and submit applications to waive program rules under the Michigan Administrative Rules for Special Education (MARSE).
Access the Waiver Application
- Log into Catamaran.
- On the Dashboard, navigate to the Policy homepage by selecting See Open Activities on the Policy tile.
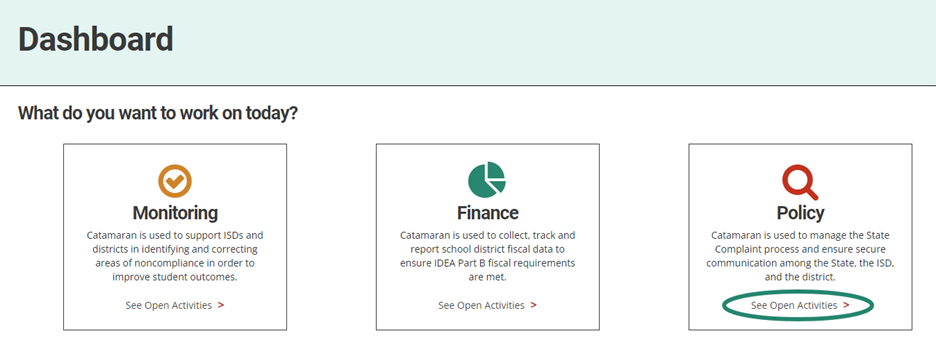
- Initiate the waivers activity by selecting the Create Waiver Application button on the Policy Tasks Overview.

Begin the Waiver Application
- Acknowledge the Waiver Application Message pop-up.
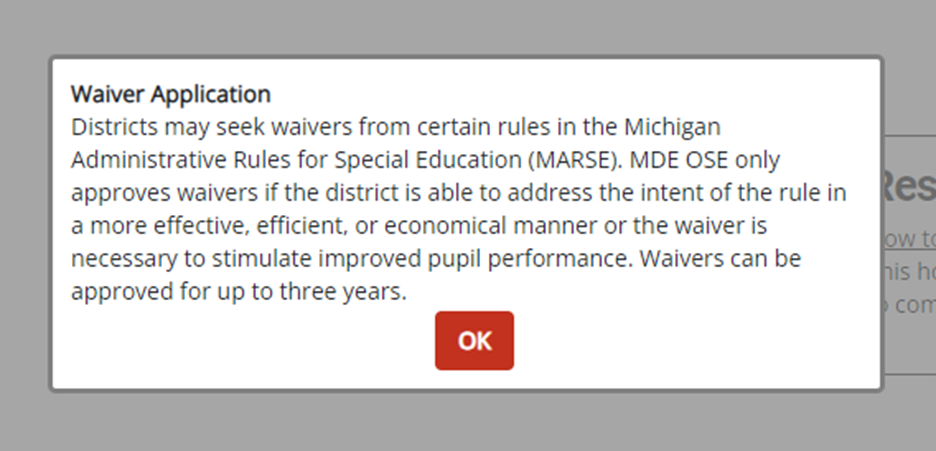
- On the Waiver Application Menu, select the Waiver Application link to get started.
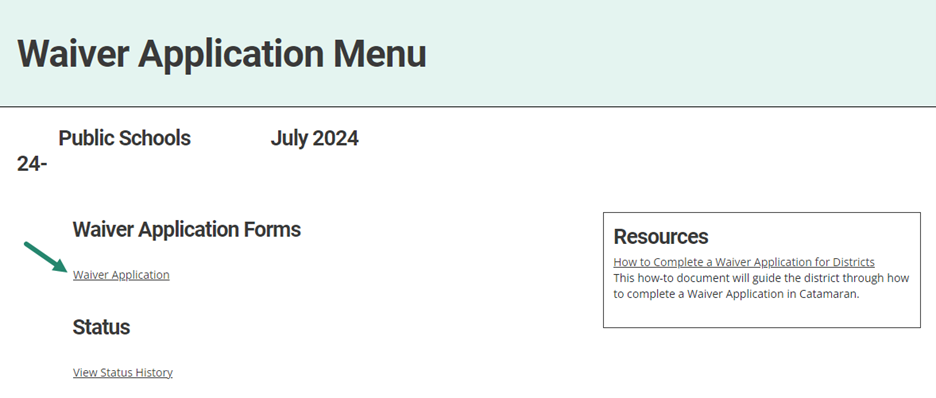
Complete the Waiver Application
- Select the application type.
- Select the appropriate rule for the waiver application.
- Choose Save/Next and all additional forms will automatically load.
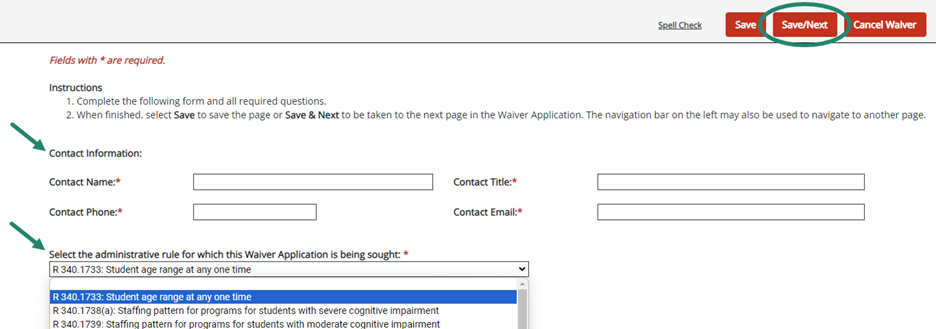
Note: In addition to the initial and renewal type applications, if Rule 340.1758(a) – Teacher Requirement, Rule 340.1754(2)(a) – ECSE Program, R 340.1755(2)(a) ECSE Service, or R 390.1105(3) is selected, a different application and set of forms will be required for a waiver from those rules. These forms will auto-load if any of these rules are selected.
- Choose the requested waiver duration period.
- Choose where the waiver application applies.
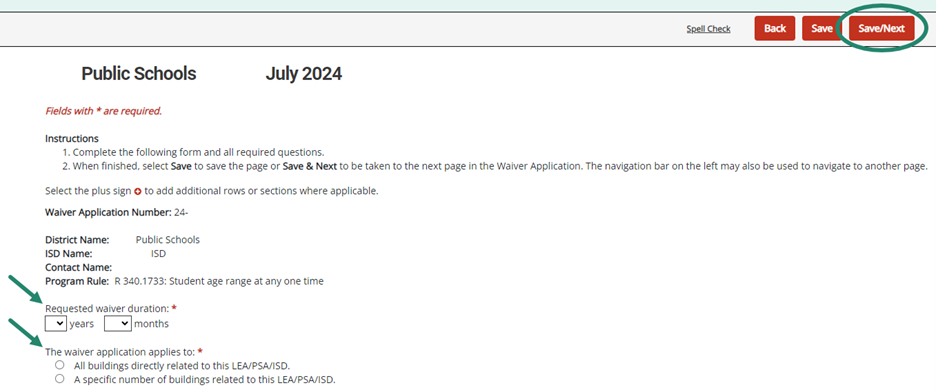
- Answer all required fields and upload supporting documentation.
- Select Save/Next when all fields are filled out.
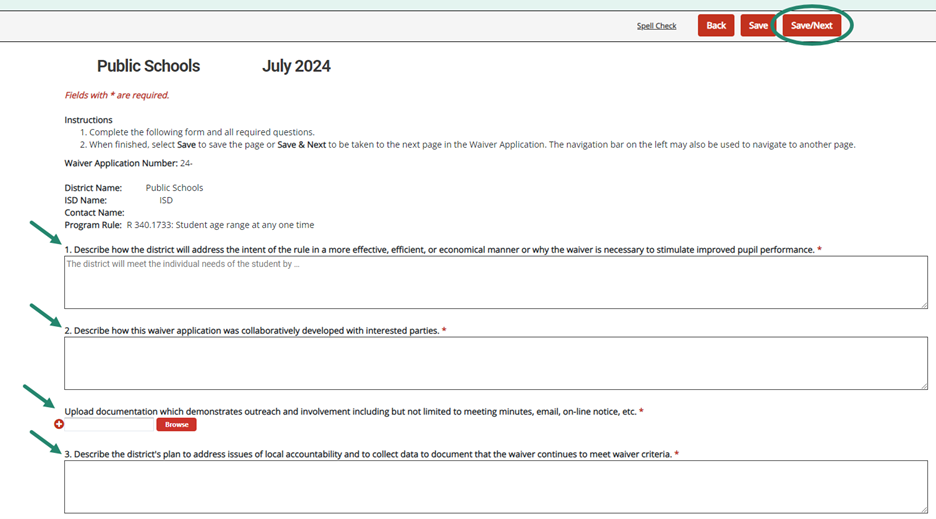
- On the Waiver Assurance Statements page, fill out the required fields. Utilize the comments box on all pages of the activity, if necessary.
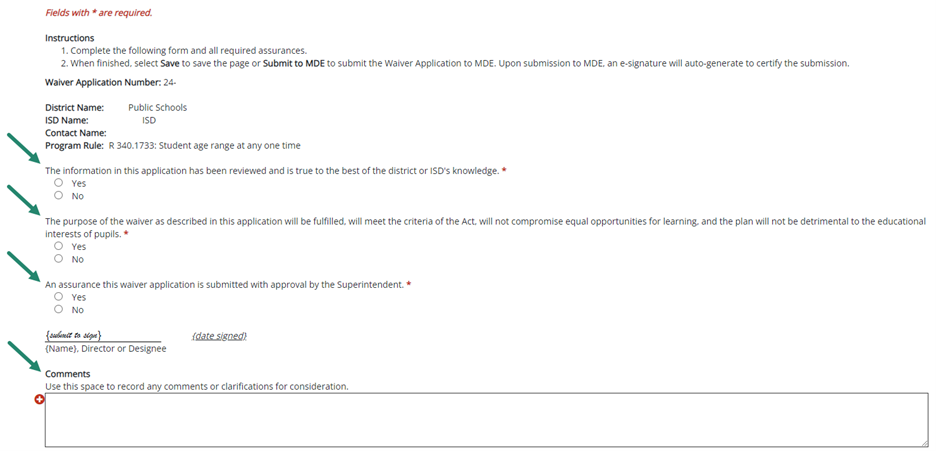
Submit the Waiver Application
- When all forms are completed, submit the waiver application using the Submit to MDE button.

- When submitted, Catamaran Coordinators will see a pop-up notification.
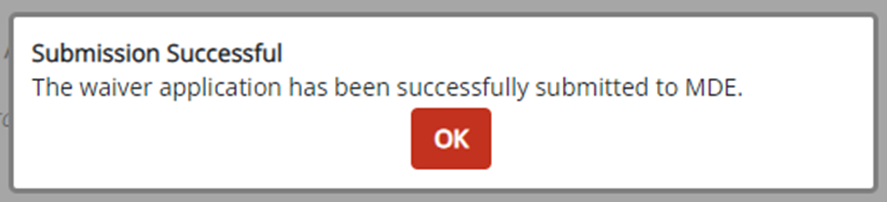
Waiver Revisions Required
- If revisions are required, a notification will be sent to the district or ISD and the activity will appear on the Tasks Overview.
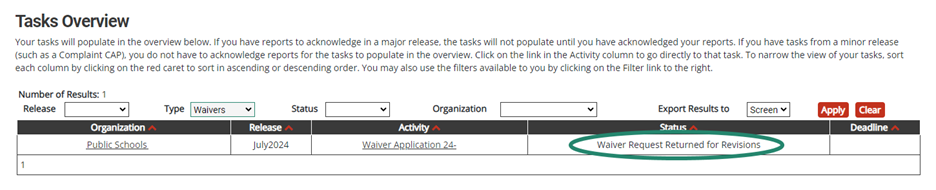
- Re-access the waiver by selecting the Waiver Application link on the Waiver Application menu.
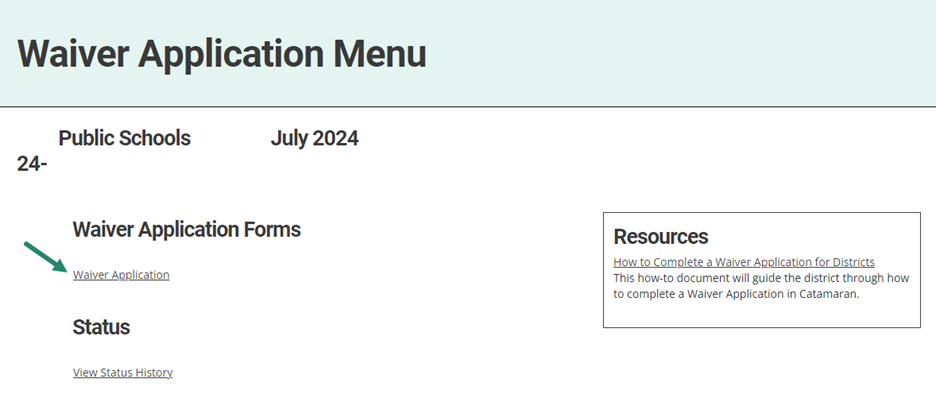
- After all necessary revisions are made, select the Resubmit to MDE button on the Waiver Assurance Statements page.

Waiver Decision
When a decision about the waiver has been made by MDE, the submitting district or ISD will receive a notification from Catamaran via email.
- To access the waiver decision in Catamaran, locate the Waiver Application by utilizing the Search function. From any page, select the Search link (A) in the upper right-hand corner of the page. Using the search function, select Policy (B). Filter the search results by selecting Waivers (C). Next, search for the specific Waiver (D) and select the Waiver Decision Submitted status checkbox (E). Select the Search (F) button to display results.
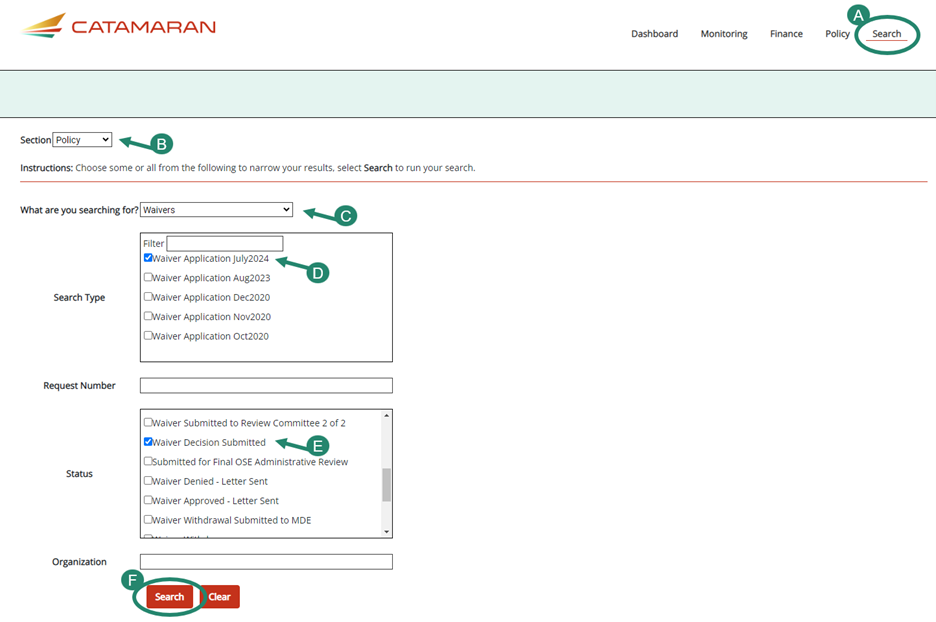
- Select the Waiver Application 24-XXXX link.

- On the Waiver Application Menu, select the Waiver Decision Letter Page.
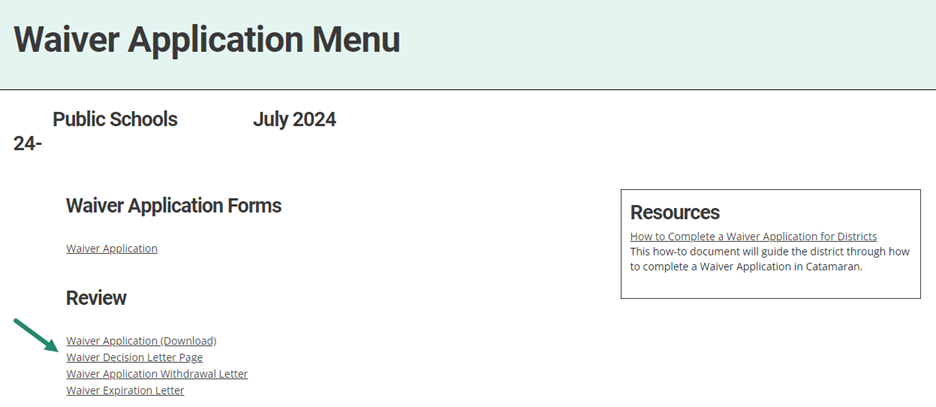
- On the Waiver Decision Letter Page, choose the Select here to download link under the Decision Letter subheading to read the final decision by MDE.
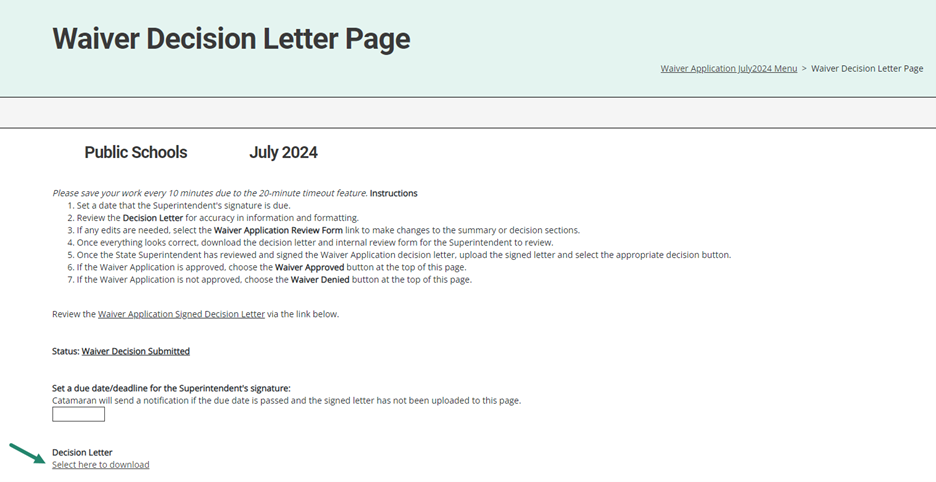
Need Additional Assistance?
For assistance in understanding how to navigate Catamaran, please contact the Catamaran Help Desk at 877-474-9023 or help@catamaran.partners.

