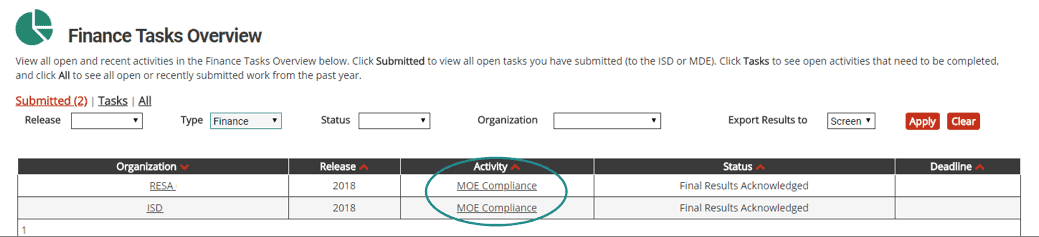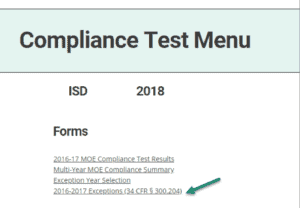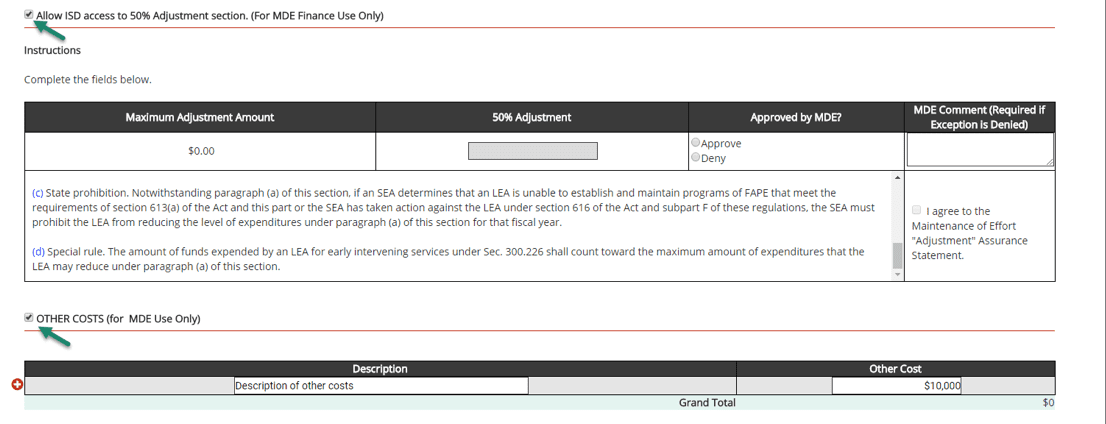This how-to resource is intended for Michigan Department of Education Office of Special Education (MDE-OSE) Finance users and will explain how to complete the Maintenance of Effort (MOE) Compliance activity in Catamaran. MDE will need to review exceptions submitted by ISDs and either approve or deny each.
Access the MOE Compliance Tests Submitted to You
Only MOE Compliance Tests with exceptions will show on your Task Overview. You may find and review MOE Compliance Tests without exceptions by using the Search function, but there is no work for you to complete regarding these MOE Compliance Tests.
- Log in to Catamaran using your username and password.
- Access the MOE Compliance activity on your Task Overview.
- Click on the Activity link to access the Compliance test and exceptions.