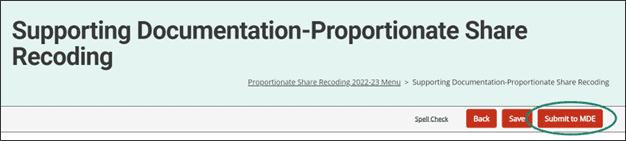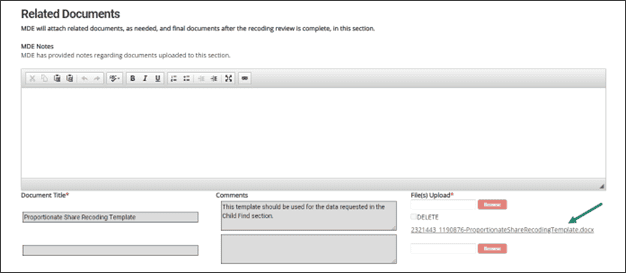This guide is intended for ISD Business Officials (ISDBOs) and explains how to complete the Proportionate Share Recoding activity in Catamaran. If a recoding review is needed, please initiate the activity in Catamaran no later than May 31 of the current year.
Creating the Activity
- Log into Catamaran.
- Access the activity through the Dashboard. Select See Open Activities on the Finance tile.
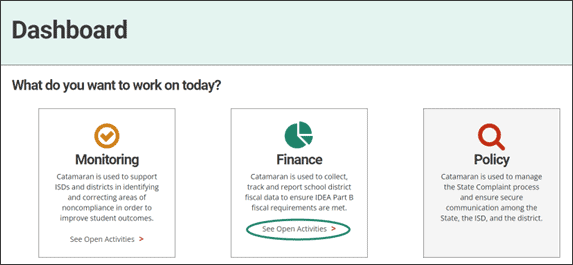
- On the Finance Tasks Overview, choose the Create Proportionate Share button.
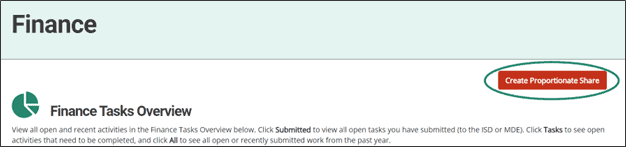
- On the Proportionate Share Recoding Menu, select the Recoding Request link.
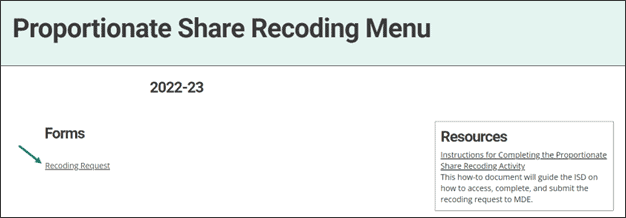
- Select the grants for which the ISD is requesting recoding, and add contacts, if any, that MDE should contact as the activity progresses. When all choices have been made, select the Submit to MDE. MDE will then begin to set up the self-assessment portion of the activity in Catamaran.
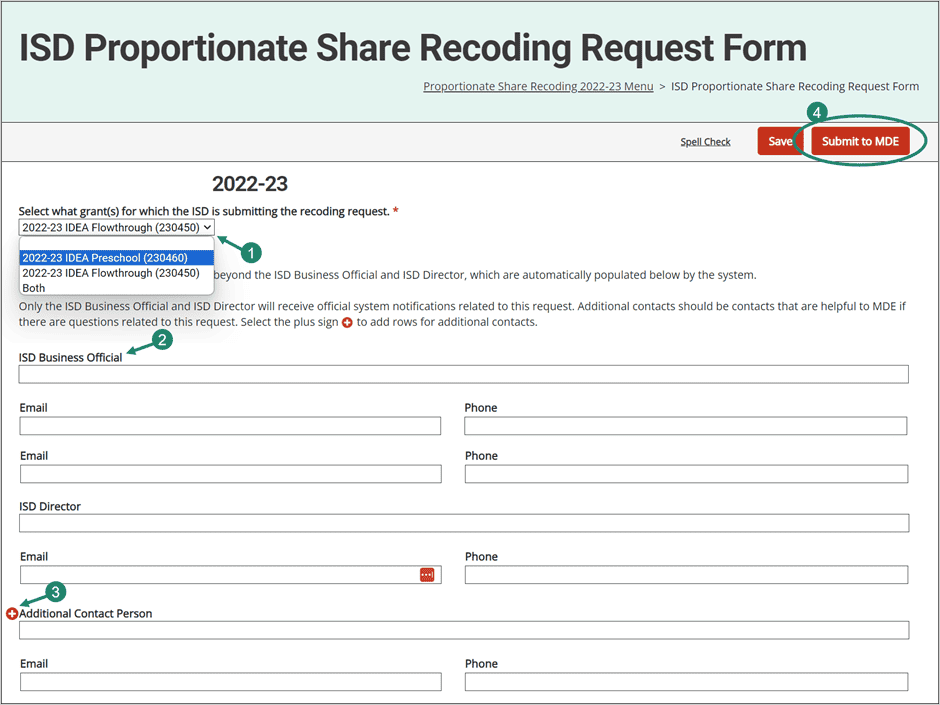
Completing the Self-Assessment
ISDBOs will be requested to complete and upload self-assessment documents per instructions provided by an MDE Finance team member. The documents will be used to determine whether the ISD can proceed with the recoding activity. Member districts will not have access to the activity as this activity occurs at the ISD level only.
- Follow steps 1-2 to access the Finance Tasks Overview page. Select the Proportionate Share Recoding 2022-23 link.
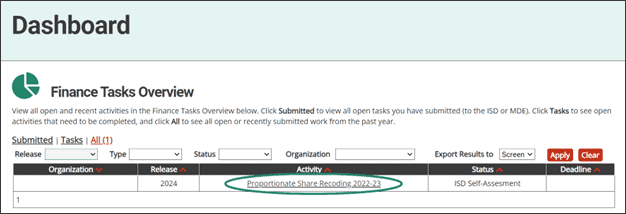
- From the Proportionate Share Recoding Menu, select the Self-Assessment link.
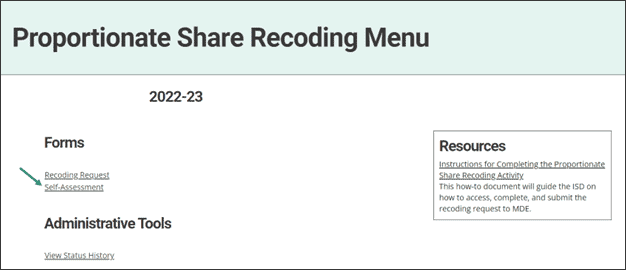
- Review new or updated instructions. MDE will use dates, with the most recent date at the top of the instruction section, to indicate a new upload request. The ISDBO will download a document, if necessary, or make corrections to a current document per the instructions from MDE.
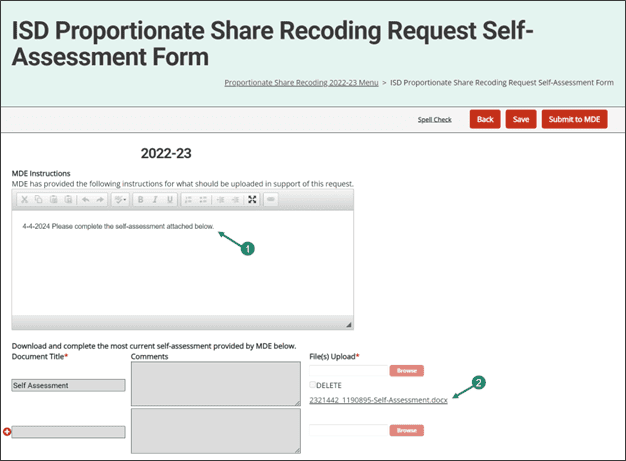
- Title the uploaded document in the Document Title box and add comments about the revision if needed. Use the Browse button to upload the revised file. Choose the Save button to save the work.
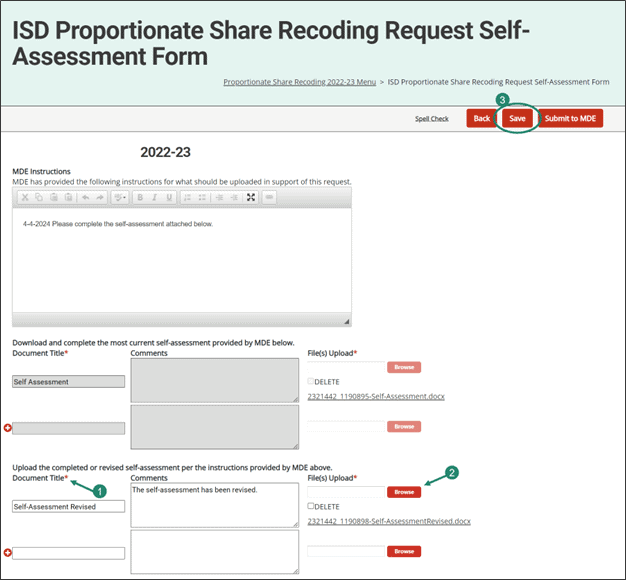
- If needed, use the General Comments Section at the bottom of the form to request clarification or record general comments necessary for MDE’s review. If no comments are needed, select the Submit to MDE button.
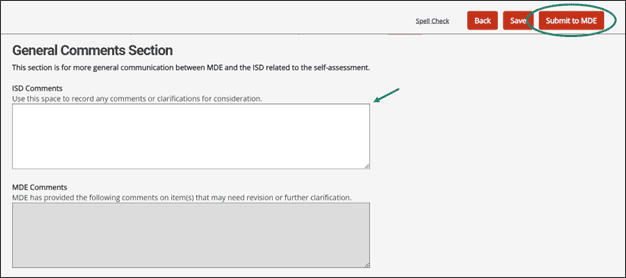
Once all required documentation is received, the MDE Finance team will review the activity for continuation, and it will no longer be returned to the ISD. If MDE decides the recoding activity can move forward, the ISD will receive a Catamaran notification regarding the next steps.
Completing the Proportionate Share Recoding Activity
ISDBOs may be requested to upload documents to four sections with individual instructions provided by an MDE Finance team member: General, Child Find, Consultation, and Fiscal. MDE may return the activity to the ISD for modifications multiple times until all required documentation is received. Member districts will not have access to the activity as this activity occurs at the ISD level only.
- From the activity menu, select the Supporting Documentation link.
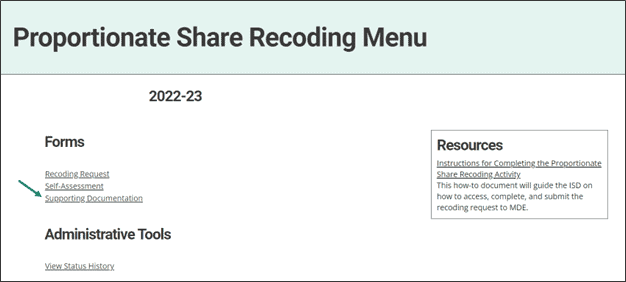
- Review each of the four sections for new or updated instructions. MDE will use dates, with the most recent date at the top of each instruction section, to indicate a new upload request. Title the uploaded document in the Document Title box and add comments about the upload if necessary. Use the Browse button to upload the file.
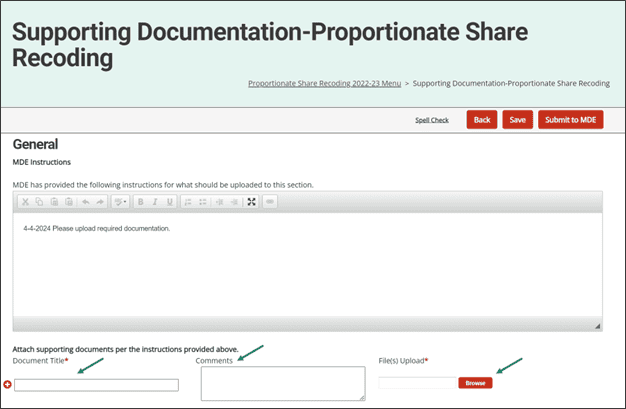
- ISDBOs may use the ISD Comments box below the General Comments Section to request clarification or record general comments necessary for MDE’s review of the documentation provided. There is also a separate comments box for MDE to communicate with ISDBOs.
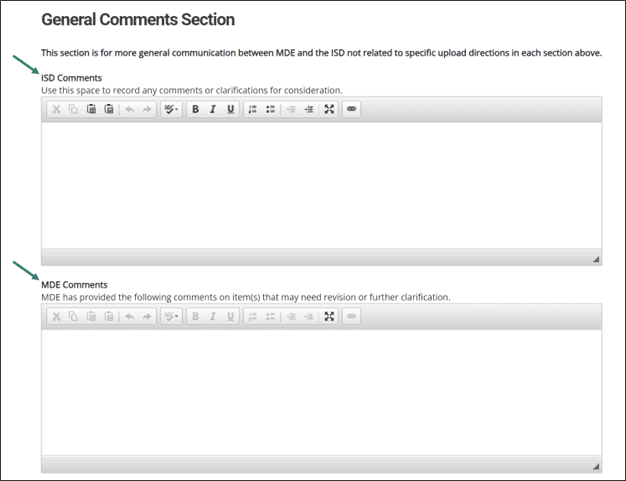
- When all supporting documentation has been uploaded and comments have been added as necessary, select the Submit to MDE If the documentation is being reuploaded, select the Resubmit to MDE button.