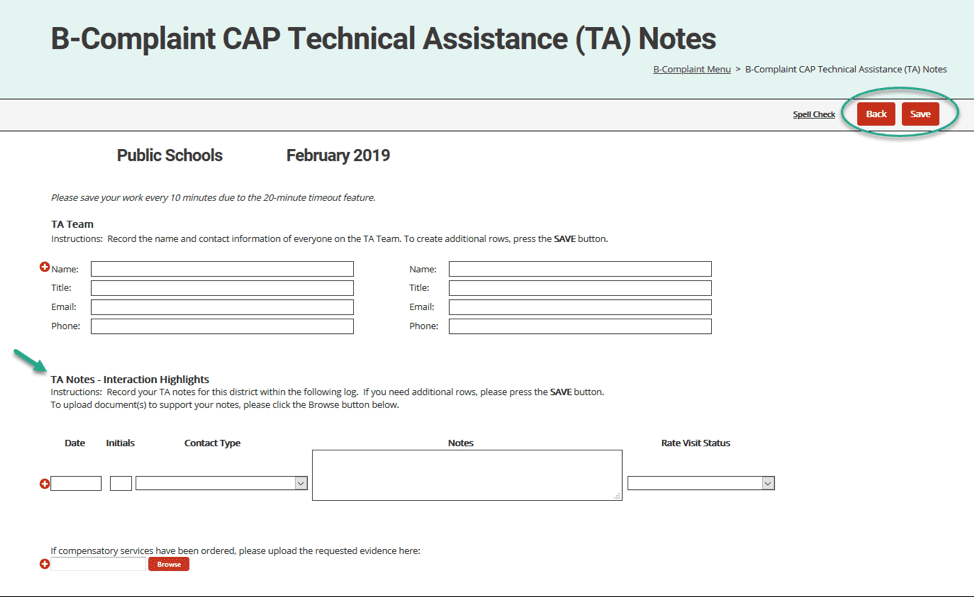This training resource is intended for MDE users who interact with the state complaint and student level corrective action plan (SLCAP) processes and will explain how to access, verify and close an SLCAP in Catamaran.
Access SLCAP
- Log in to Catamaran
- Access the Complaint SLCAP from the Tasks Overview.
- Click on the Activity link to access the SLCAP.
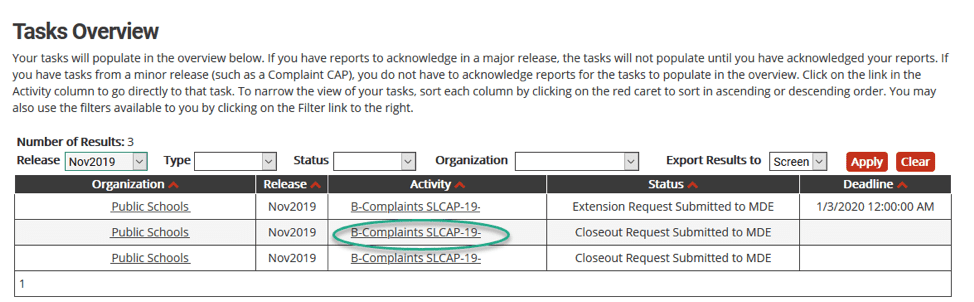
Note: Beginning with September 2019 Complaint Investigations, ISDs may request an extension for the district to make the necessary modifications. See the section SLCAP District Extension Modifications for more details.
Review SLCAP for Completion
- Review the SLCAP. Enter the date of MDE review for each citation listed.
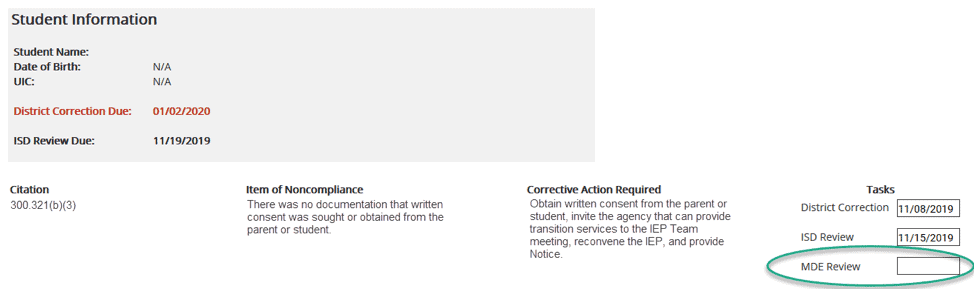
Close SLCAP
- At the top of the SLCAP page, you will see two choices: SLCAP Returned and Verify and Close. Choose the activity that aligns with MDE’s actions.
- SLCAP Returned will return the SLCAP to the district’s Tasks Overview for modifications. Be sure to include notes on the SLCAP page to clarify any additional needs. See the SLCAP District Extension Modification section for additional information.
- Verify and Close will close out the SLCAP. The SLCAP will continue to appear open in Catamaran unless this button is selected to close out.

SLCAP District Extension Modifications
Beginning with September 2019 Complaint Investigations, ISDs may request an extension for the district to make the necessary modifications that the MDE Case Manager will review and approve, if appropriate. In addition, should the MDE need to return the Complaint SLCAP to the district, the MDE Case Manager will also have the option to grant an extension, as appropriate.
- Review the submitted extension request from the ISD.
- Access the Complaint SLCAP from the Tasks Overview. It will be at the Extension Request Submitted to MDE status.
- Open the SLCAP District Modifications Extension form from the Complaint SLCAP Menu.
- Review the ISD’s rational for requesting the due date extension and determine if the extension is appropriate.
- Select either Approved or Denied.
- If the extension request is approved, it will be returned to the district for Modifications Required with the new due date.
- If the extension request is not approved, the due date will remain the same and the Complaint SLCAP will be returned to the district.
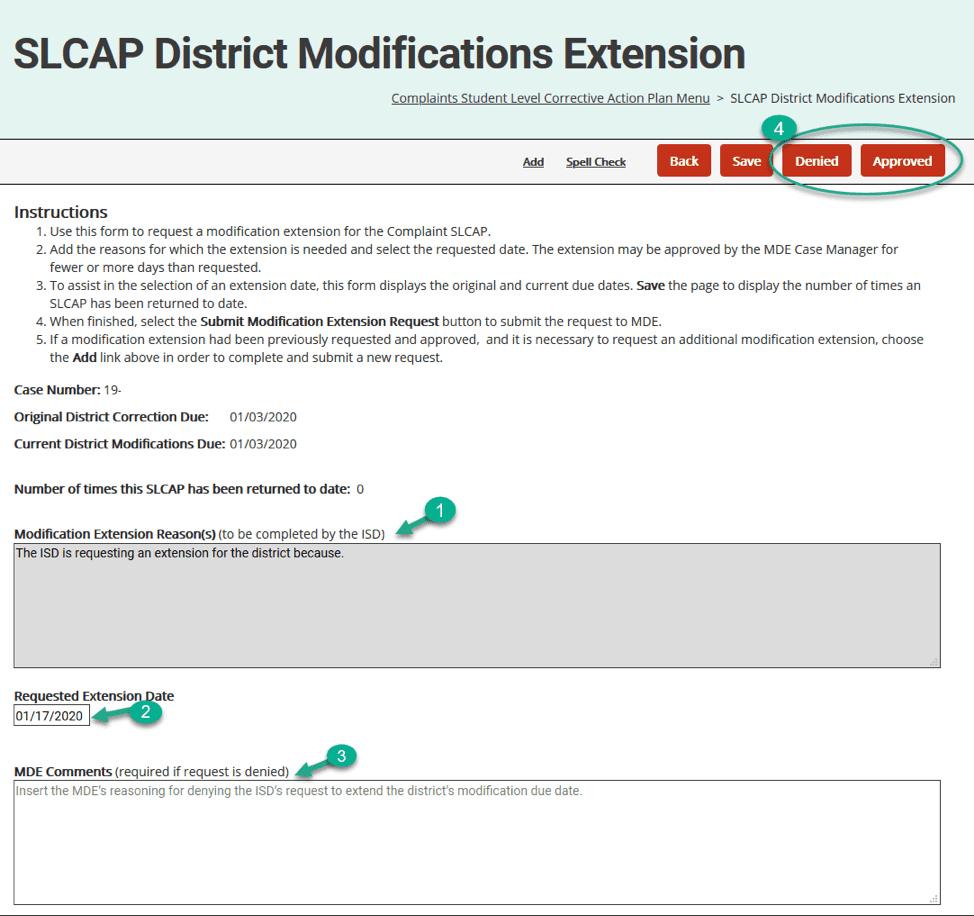
- Grant a due date extension directly from MDE.
- Access the Complaint SLCAP from the Tasks Overview. It will be at the Closeout Request Submitted to MDE status.
- Be sure to include notes on the SLCAP page to clarify the requested modifications.
- Open the SLCAP District Modifications Extension form from the Complaint SLCAP Menu.
- Select an extension date from the Requested Extension Date
- Select Grant Extension. The Complaint SLCAP will be returned to the district for Modifications Required with a new due date.
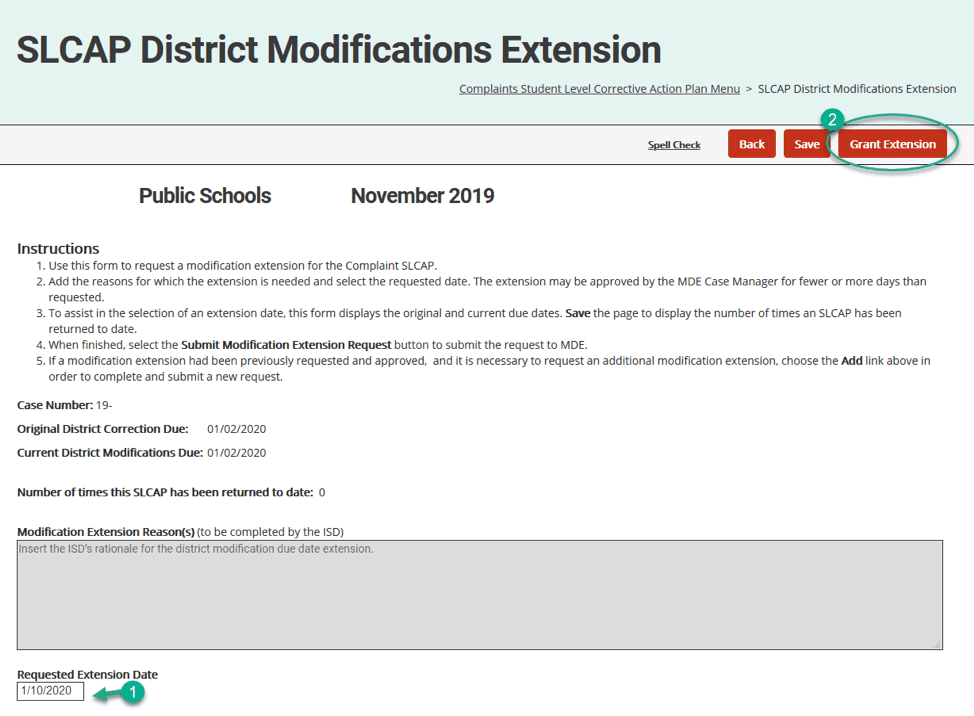
Access Complaint CAP and Complete TA Notes
- From your Monitoring Tasks Overview, use the available filters to find the associated Complaint CAP. Click on the link in the Activity column.
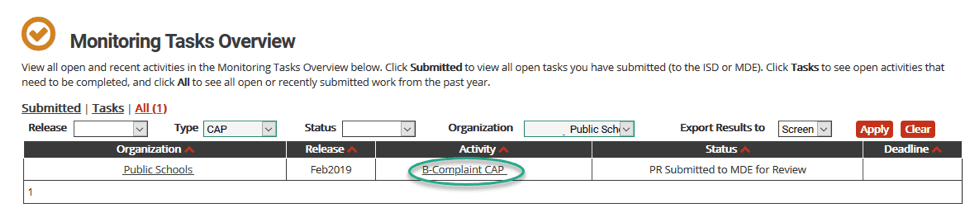
- From the Complaint CAP Menu, click on the TA Notes
- On the TA Notes page, complete the TA Notes – Interaction Highlights And click Save. This will alert the Monitoring team that the SLCAP has been closed.