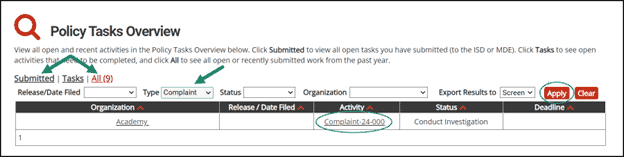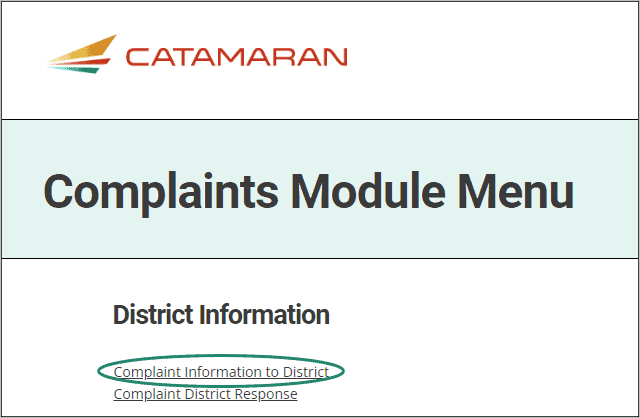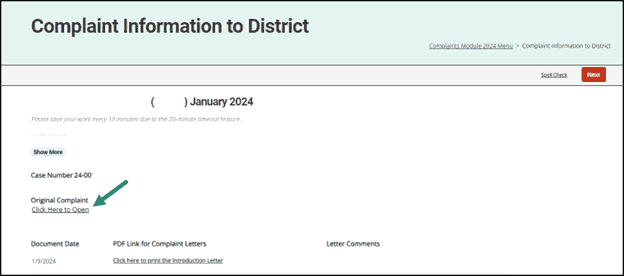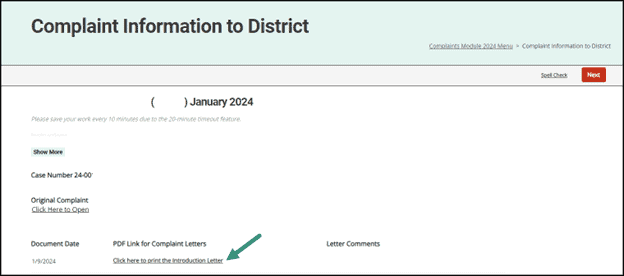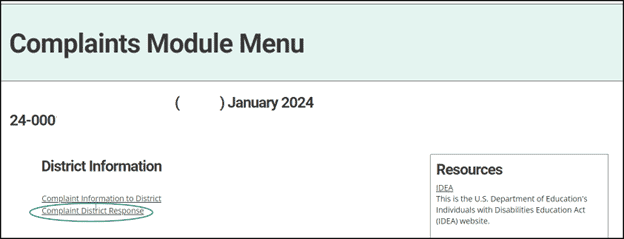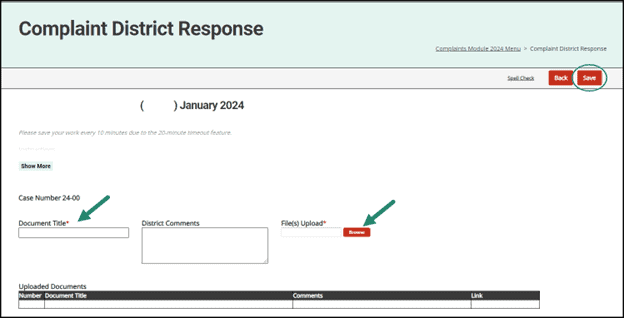View, Access, and Respond to State Complaints
This how-to is intended for districts and will explain how to view, access, and respond to state complaints through Catamaran.
This how-to is intended for districts and will explain how to view, access, and respond to state complaints through Catamaran.