This guide is intended for District Catamaran Coordinators who interact with State Complaints and explains how to view, access, and respond to a State Complaint in Catamaran.
Access the Activity
- Log into Catamaran.
- Access the state complaint in one of the two following ways:
- On the Dashboard, locate the Policy tile. Scroll down to the Policy Tasks Overview Use the filters, as needed, to narrow tasks, and select the link in the Activity column to open the complaint.

-
- On the Dashboard, select the Search link (A) in the upper right-hand corner of the page. By the section heading, select Policy (B). Filter the search results by selecting Complaint Investigation (C). Next, search for the specific complaint (D). Select the Search button (E) to display results.
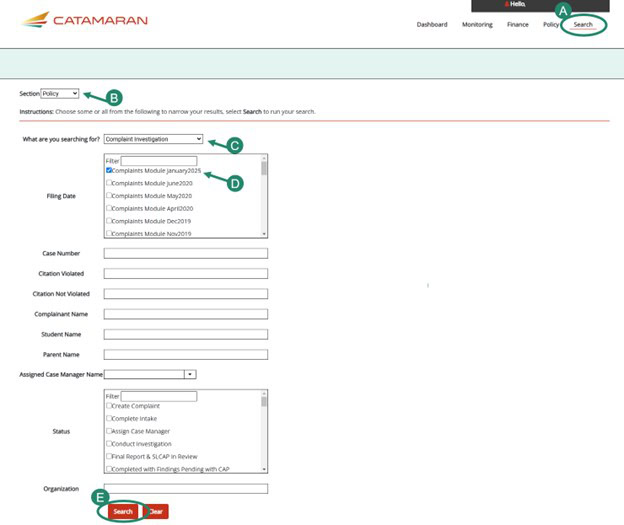
Complete District Response
- On the Complaints Module Menu, select the Information to District page.
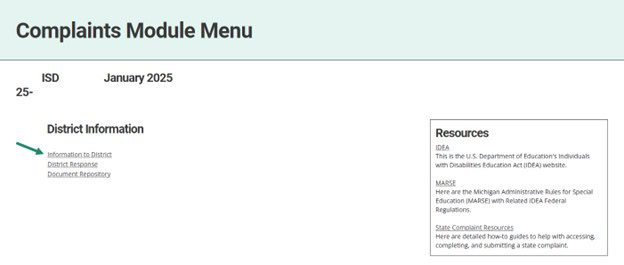
- On the Complaint Information to District page, download the Intro Letter and Issues Letter by selecting the links under the Complaint Document header.
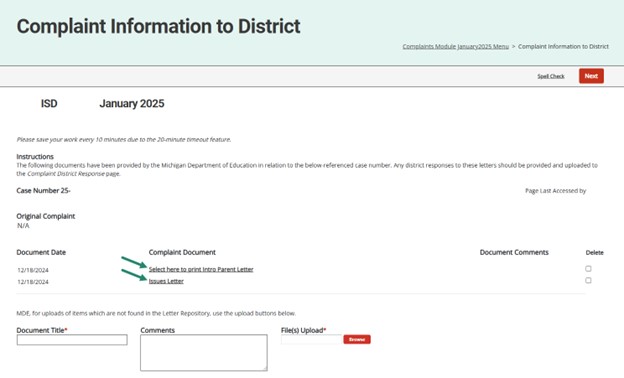
- From the Complaints Module Menu, access the District Response page.
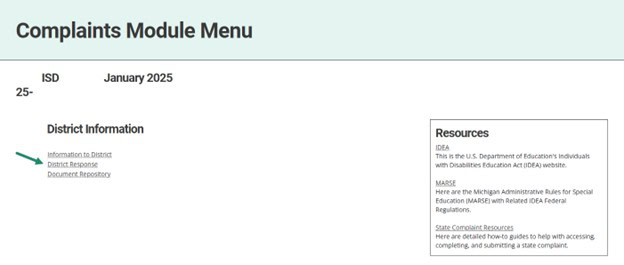
- Provide documentation as requested from the Issues Letter by entering a document title (A), using the Browse button to upload the file (B), and select the Save button (C). These documents will populate into the Issues Documents Table.
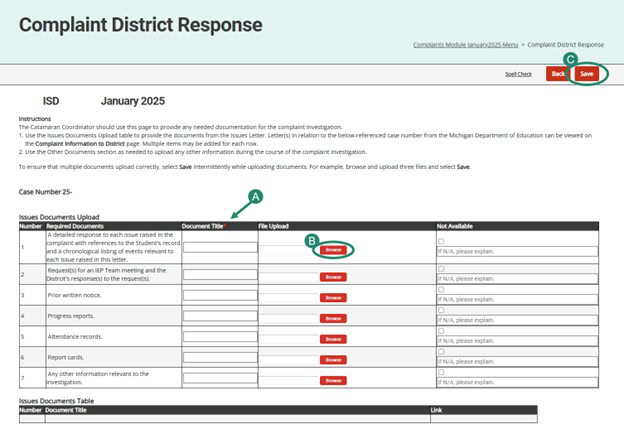
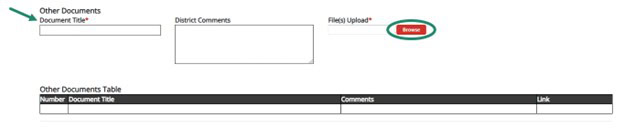
Systemic Investigation
After MDE has determined a complaint is systemic and completed their initial intake, the ISD will upload a student list. The district will be notified to confirm students still enrolled based upon the list the ISD provided.
- On the Complaints Module Menu, select the District Student Confirmation link.
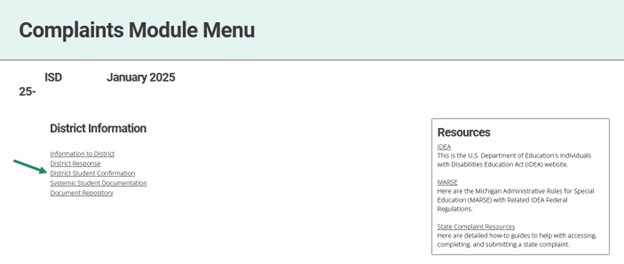
- On the District Student Confirmation page, use the checkboxes to select the students who are currently enrolled in the district, then select Verify Students to notify MDE.
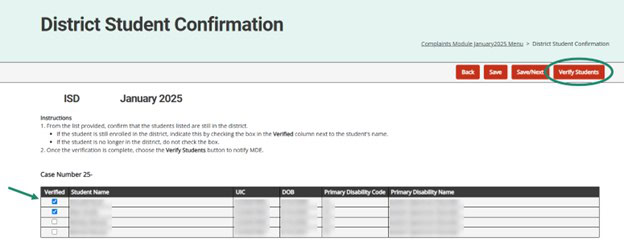
MDE will select students from the verified list to create the Student Record Reviews (SRRs). The district will be prompted to provide student documentation.
- On the Complaints Module Menu, select the Systemic Student Documentation link.
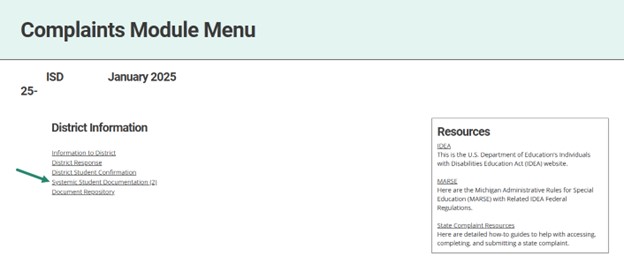
- On the Student Documentation page, use the Browse button (A) to upload the requested documentation, then select Save (B). Repeat this for all student records, using the dropdown menu (C) and choose GO (D).
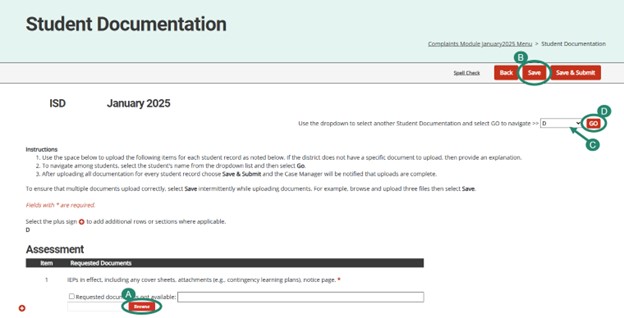
- When student documentation has been uploaded for all selected student records, select Save & Submit to notify MDE.

Resource: Document Repository
The Document Repository is a useful resource for districts to view all documents and letters relating to the complaint.
- From the Complaints Module Menu, select the Document Repository.
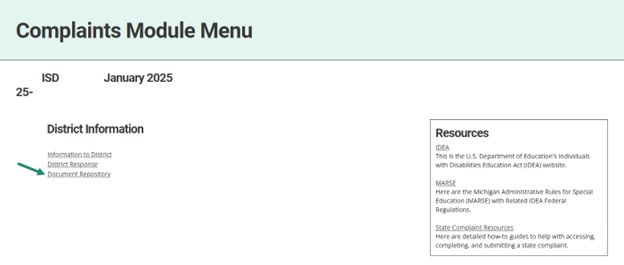
- To view a document, select the attachment link by the document name and choose Go.
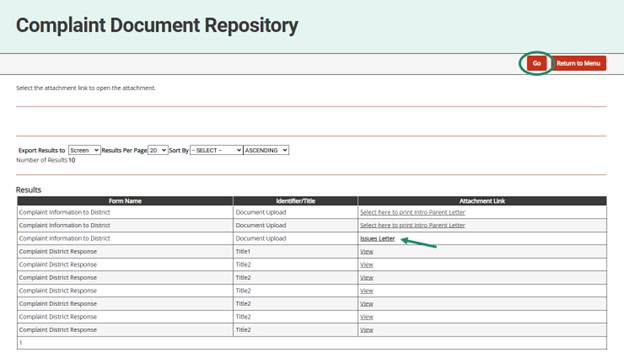
Need Additional Assistance?
For assistance in understanding how to navigate Catamaran, please contact the Catamaran Help Desk at 877-474-9023 or help@catamaran.partners.

