This resource is intended to outline the Monitoring Review activity for ISDs. Monitoring Reviews may be on-site or virtual. Monitoring Reviews may result in a Corrective Action Plan (CAP) or Student Level Corrective Action Plan (SLCAP).
Access the Monitoring Review Activity
- Log in to Catamaran.
- Access the activity in two ways:
- On the Dashboard, scroll down to the Tasks Overview Use the filters, as needed, to narrow tasks, and select the link in the Activity column to open the Monitoring Review Activity.
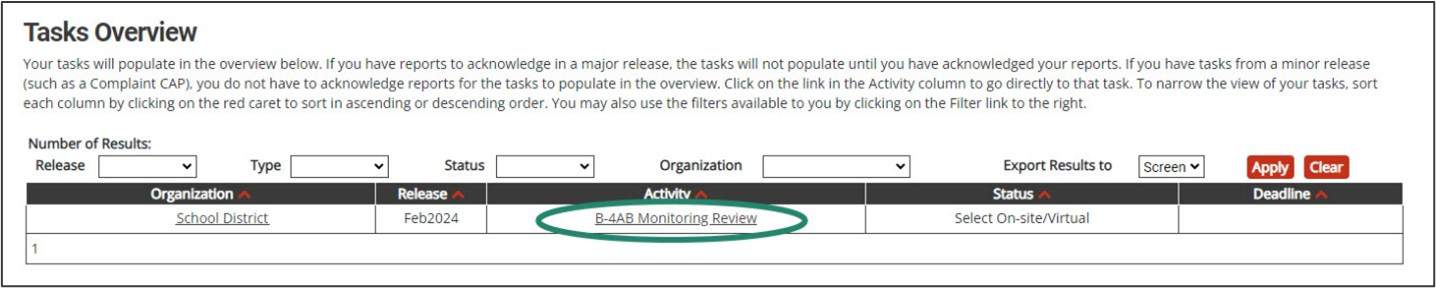
- On the Dashboard, select the Search link in the upper right-hand corner of the page. Using the Search function, choose Monitoring. Filter the search results by selecting Monitoring Visits. Next, search for the specific Monitoring Review.
Choose to Monitor On-site or Virtually
- From the Monitoring Review Menu, select the District Upload link to access the page.
- On the District Upload page, choose whether the Monitoring Review will be on-site or virtual by selecting one of the buttons at the top of the page.

Prepare for the Monitoring Review
- From the Monitoring Review Menu, select the Monitoring Documents link in the Resources box on the right-hand side of the page.
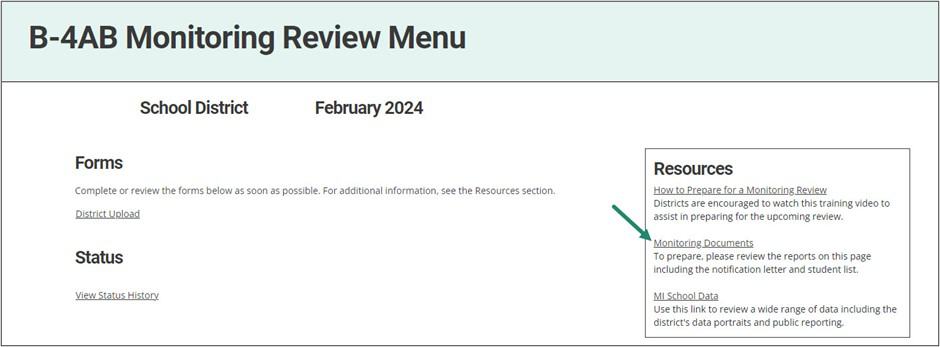
- On the Monitoring Documents page, view resources that will help prepare for the Monitoring Review. These documents include the Notification Letter from the OSE to the district and the Student List.
Plan and Schedule Interviews
ISDs are responsible for conducting interviews with district personnel participating in a Monitoring Review activity. For those member districts for whom the ISD has selected a virtual visit, the interviews may be done via phone or other methods. For either on-site or virtual visits, use the interview questions as distributed by the OSE while conducting the interviews of district personnel.
- Suggested participants may include:
- Special Education Director
- School Administrator
- Teacher
- School Social Worker
Summarize the Interview
- Access the Interview Summary page in the Monitoring Review activity to summarize the interview. This page should also be used to indicate district strengths and indicate any areas of concern.
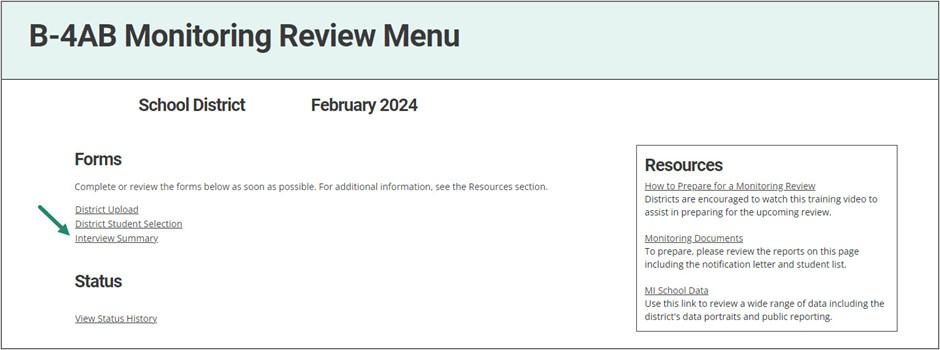

- Choose Save to save the page or Complete to save and submit the Interview Summary to the OSE.
Select Student Records
The district will have verified which students are currently enrolled at the district.
- From the Monitoring Review Menu, select the Lead Student Selection page to see a list of students at the district.
- Select the students that will be reviewed by checking the box to the left of each student’s name.
- After selecting the students, choose Save & Create. This will create the Student Record Reviews (SRRs).
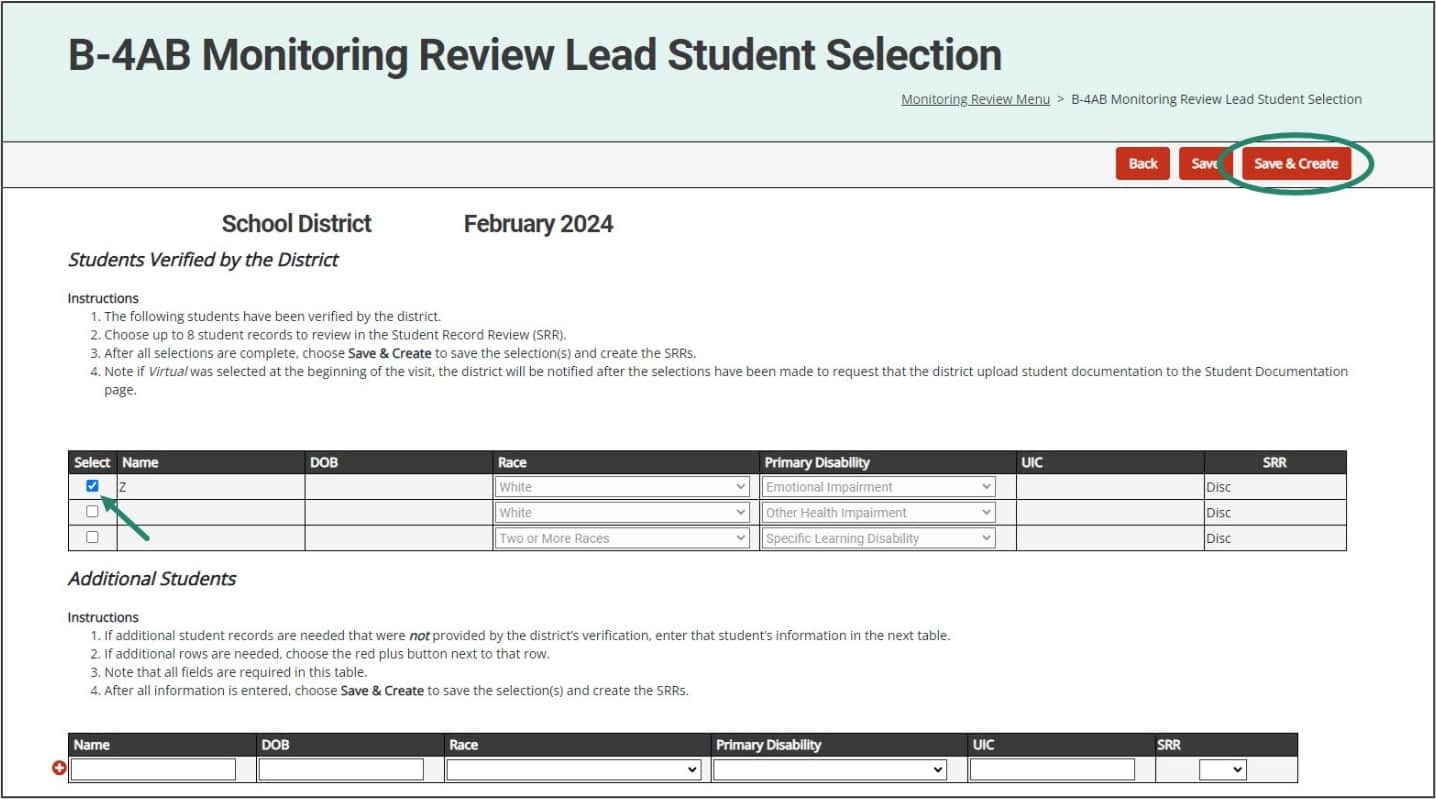
Complete Student Record Reviews (SRRs)
The method for reviewing the student records will depend on whether the Monitoring Review is on-site or virtual.
- If the Monitoring Review is on-site, then complete the SRR when meeting with the district and reviewing the student documentation in person.
- If the Monitoring Review is virtual, then the district will need to upload student documentation that corresponds to the selected students. For more information about reviewing uploaded information, please see the Additional Actions for Virtual Monitoring Reviews section.
- From the Monitoring Review Menu page, select the Student Record Review
- The students’ demographic information will be prepopulated at the top of the form. If this information is incorrect, then update the text fields.
- To complete the SRR, choose the appropriate buttons under the Yes, No, or N/A columns and complete text fields as necessary.
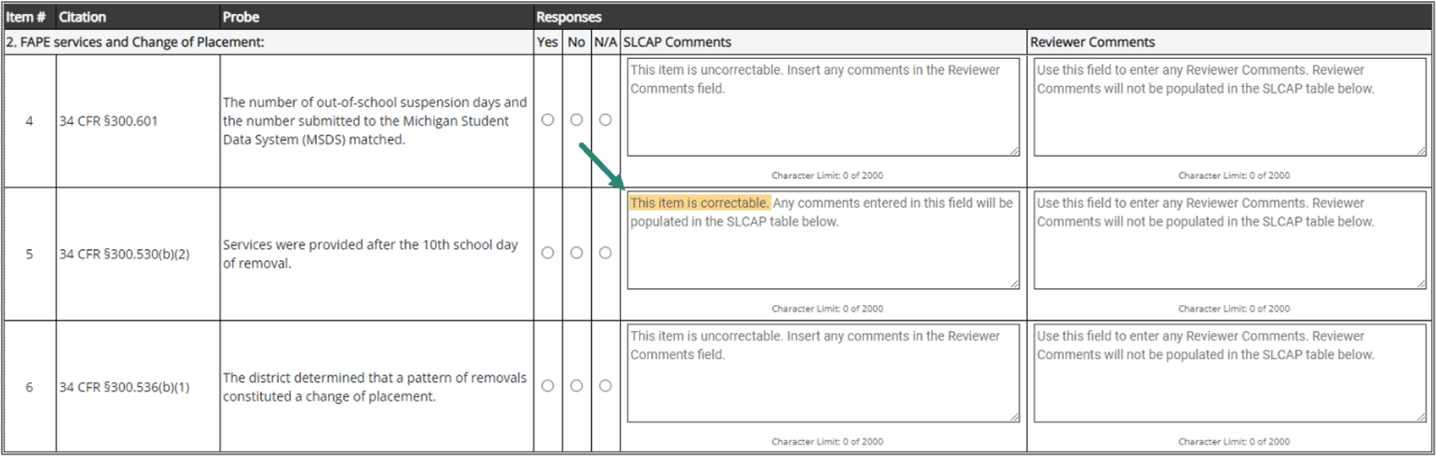
- Before finalizing the SRR(s), contact the OSE. The OSE may identify additional student(s) that will need additional documentation. ISDs should use the optional browse button to upload the documentation requested by the OSE.
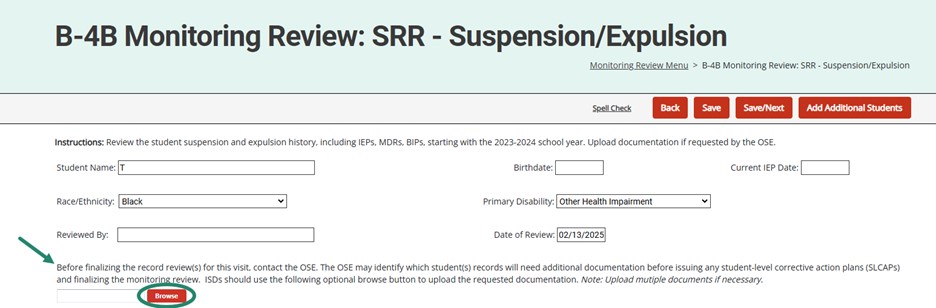
- To complete and save the form, indicate whether a Student Level Corrective Action Plan (SLCAP) is needed for the student. Select Yes, No, or N/A in the box at the bottom of the form.
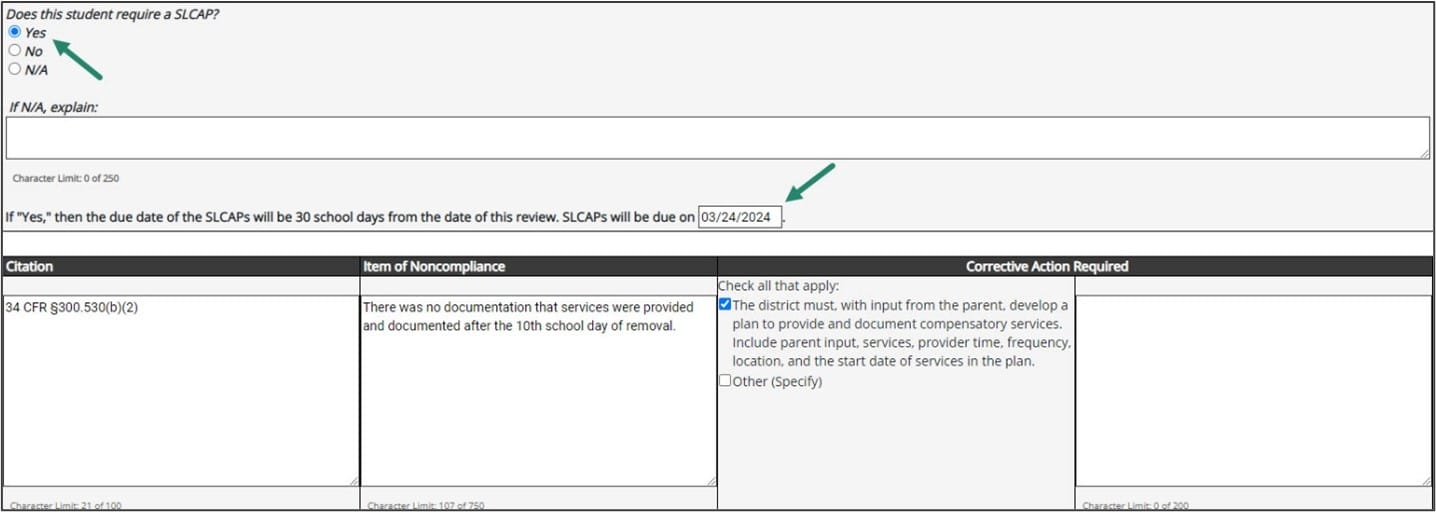
- A correctable No will result in an SLCAP and will populate in the Findings Table on the Final Report Worksheet.
- An uncorrectable No will populate in the Findings Table on the Final Report Worksheet.
- Repeat this process for each SRR. To move on to another student, select the next student from the dropdown menu in the upper right-hand corner of the screen and choose Go.
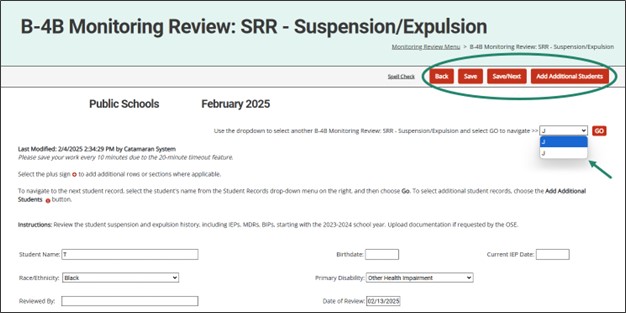
- Once all SRRs are complete and all requested documentation has been uploaded for the OSE to review. Contact the OSE to change the status.
- Save saves that SRR.
- Save/Next saves that SRR and redirects the user to the next form on the menu.
- Add Additional Students will return the activity to the previous status so that the user may add additional student records to be reviewed.
- Beginning February 2024, the OSE will change the status after all SRRs and the Procedure Review are completed.
Retrieve Uploaded Procedures
The lead should review the uploaded procedures while completing the Procedure Review form.
- Access the uploaded procedures by returning to the menu and opening the District Upload page.
- From the District Upload page, open each document by selecting the document name link.
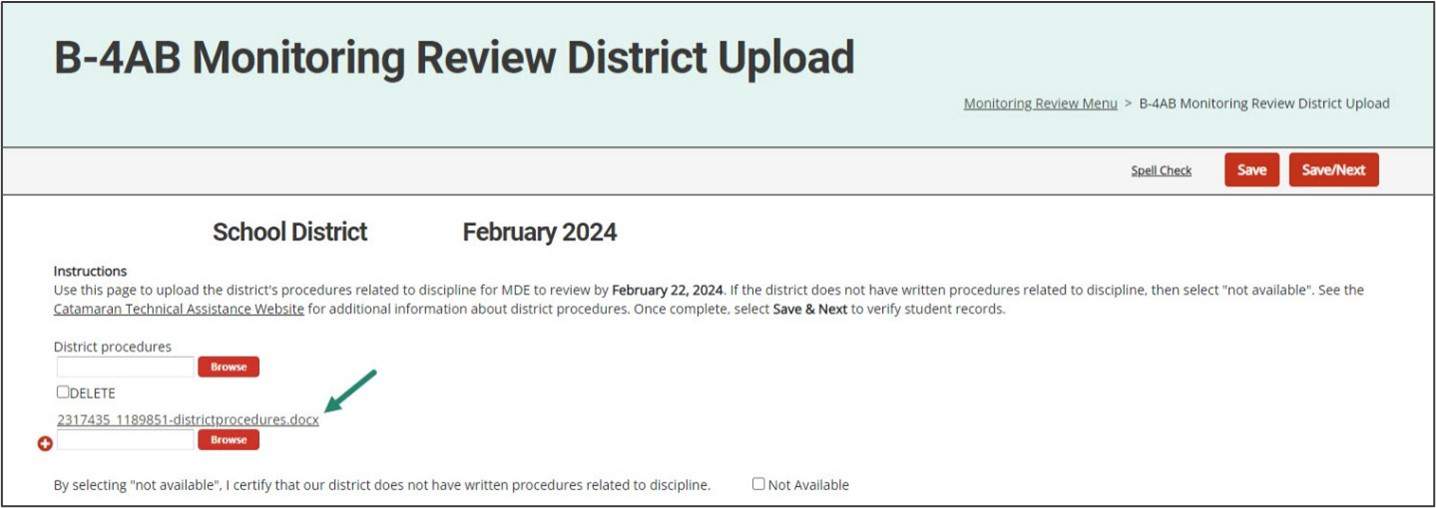
Resource: Monitoring District Upload Status Report
This query will show a list of districts and whether the district has opted out from uploading procedures.
- Access the report from the Reports page available under the user’s name in the upper right-hand corner of the page.
- Choose the Monitoring District Upload Status Report link under the Admin Reports heading.
- Choose the release to query upon (Monitoring Review) and the format for the query results (Excel or on screen).
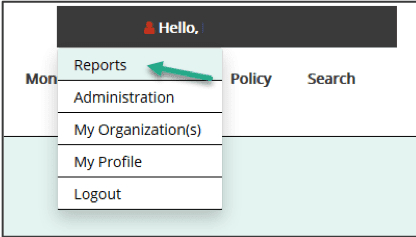
- Choose Go.
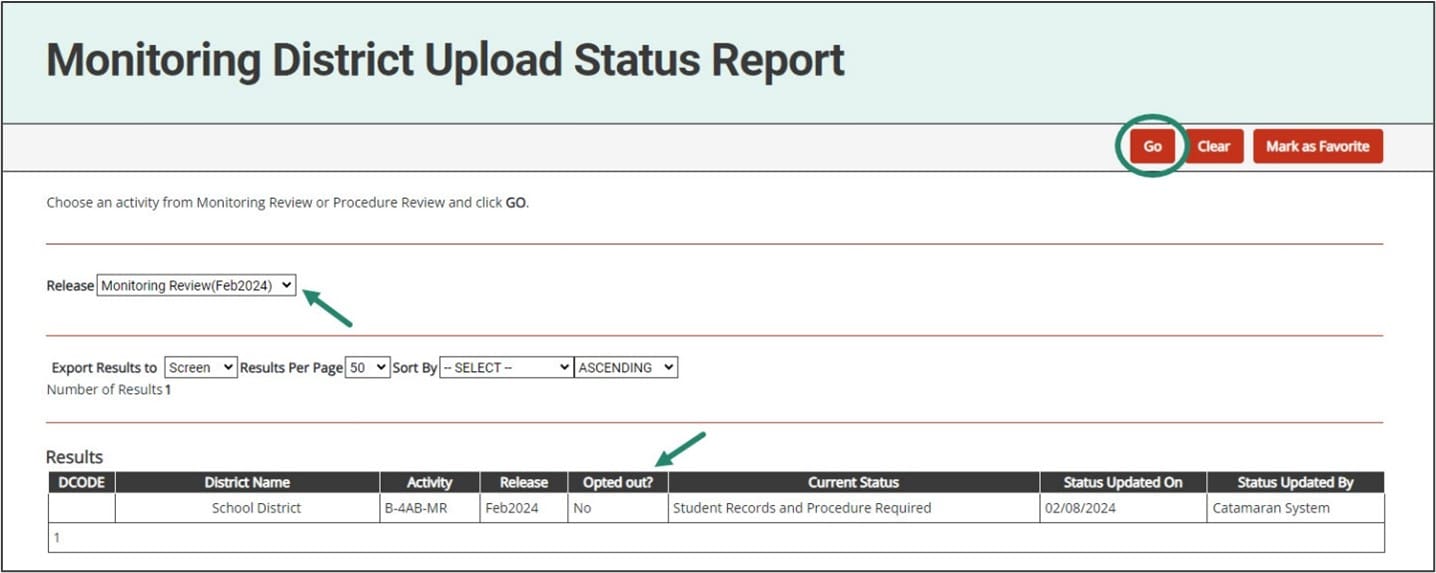
Complete Procedure Review Form
During the review of the uploaded procedures, complete the Procedure Review form.
- Access the Procedure Review page from the Monitoring Review Menu.
- Review the procedures and check the appropriate buttons under the Yes, No, or N/A columns and complete text fields as necessary.
- If applicable, indicate a page number and section in the Comments box for any No answers.
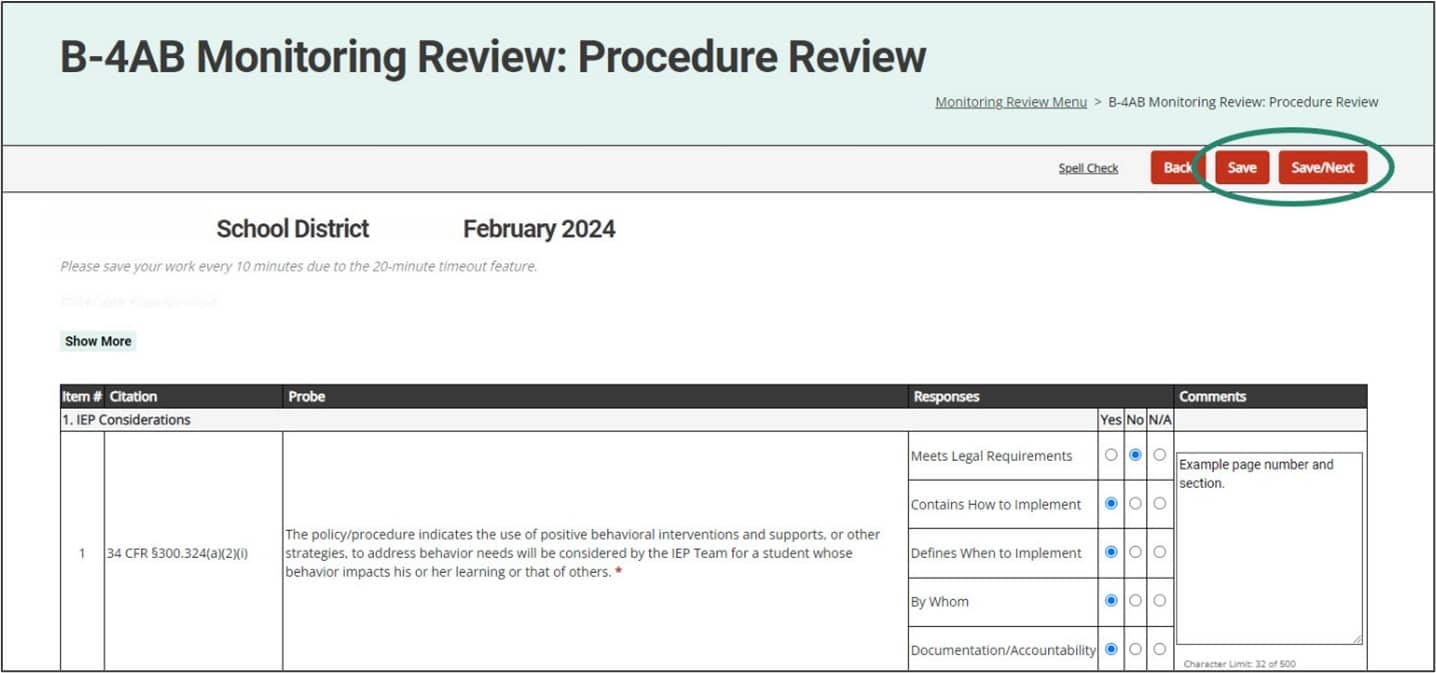
Resource: Student Record Review Summary
After completing all the SRRs, a Student Record Review Summary is available from the Monitoring Review Page. This may help the Monitoring Team review the SRRs in aggregate.
- From the Monitoring Review Menu, select the Student Record Review Summary
- Choose the format to display the results (Excel or on screen) and choose
- Choose the Return to Monitoring Review Menu button to close the summary page and return to the menu.
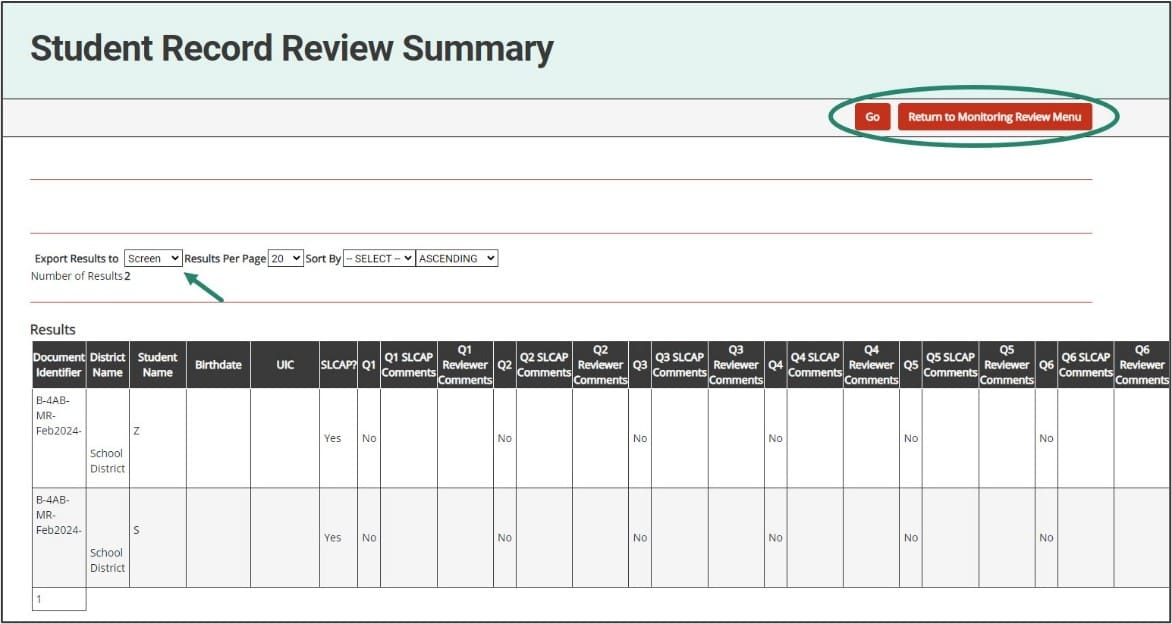
Additional Actions for Virtual Monitoring Reviews
Review Interview Summary
If the Monitoring Review occurred virtually, then the ISD will have conducted and recorded an interview summary. The Monitoring Lead should review the interview summary during the Monitoring Review process before completing the Final Report Worksheet.
- Access the Interview Summary from the Monitoring Review Menu.
- Review the information recorded in the Interview Summary and contact the ISD with any need for clarification.
Review Uploaded Student Information
Access the uploaded student information in two ways:
The Student Documentation Page
Using an individual Monitoring Review Student Documentation Page may be useful if reviewing student documentation from one review and organization at a time.
- Access the Student Documentation Page from the Monitoring Review Menu.
- Download each documentation item by selecting the uploaded document’s link.
- Use the dropdown menu to navigate between student records and gather all documents from each student record.
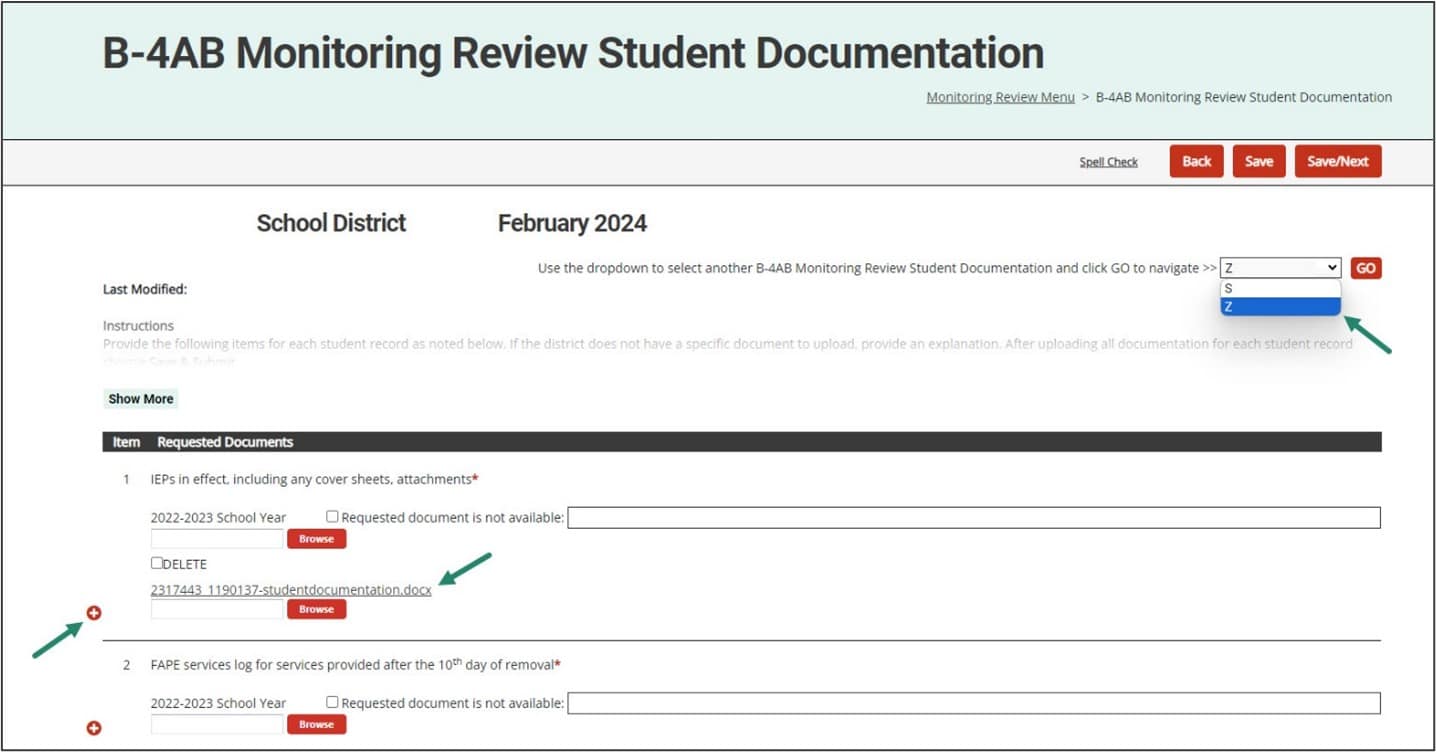
The File Export Tool:
Using the File Export Tool may be useful if reviewing student documentation for multiple organizations at the same time.
- Access the File Export Tool from the Administration page available under the user’s name in the upper right-hand corner of the page.
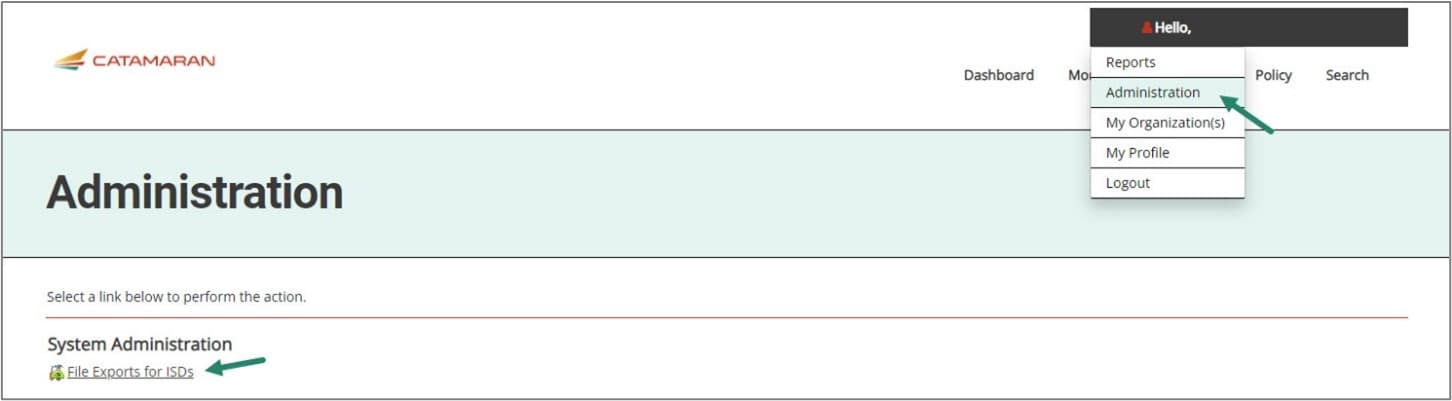
- Use the filter to select the activity.
- Choose Search.
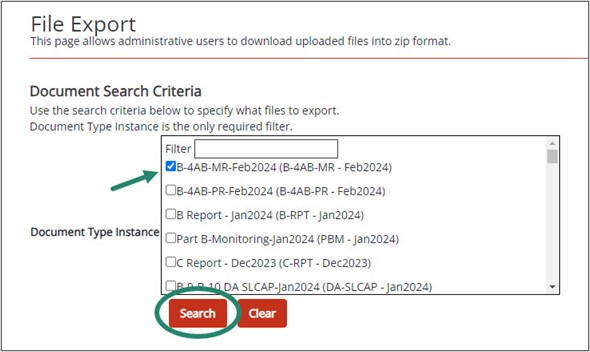
- Next, choose the organization and status, and then choose Go to run the export.
- Access the zipped file that includes the exported documents from the table at the bottom of the page.
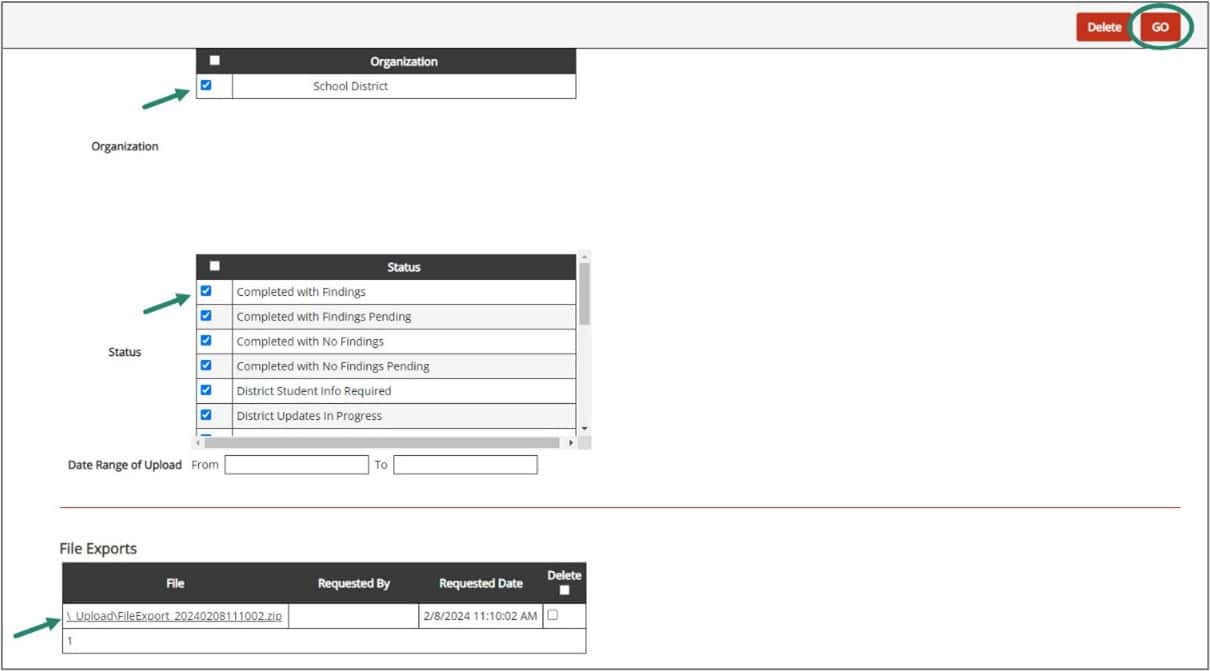
Resource: SLCAP Summary
Before moving on to the Preliminary Summary, review the SLCAP Summary. This summary allows the Monitoring Team to see all potential SLCAPs at once. Use this summary to count instances of noncompliance, which will be needed to record on the Preliminary Summary.
- From the Monitoring Review Menu, select the SLCAP Summary link.
- To return to the Monitoring Review Menu, choose the Close This Page button.
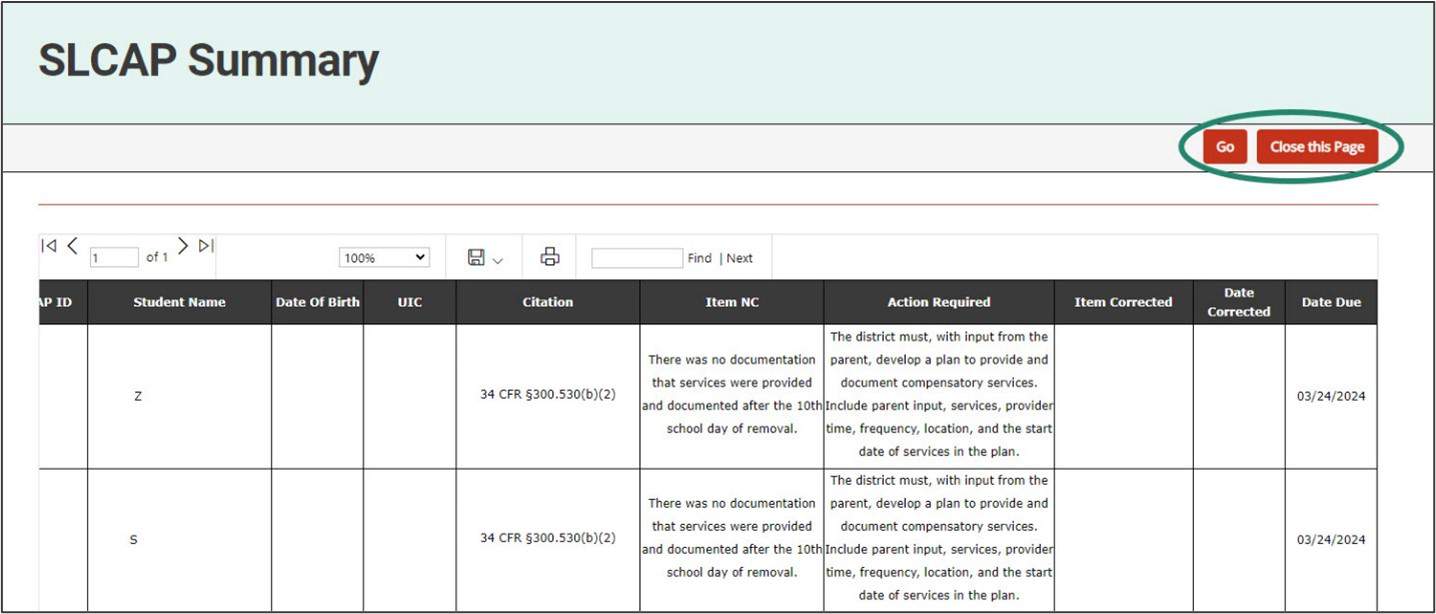
Complete the Preliminary Summary
- From the Monitoring Review Menu, select Preliminary Summary. The districts and ISD codes will be prepopulated on the form.
- Record the date of summary and review date(s).
- Enter the name and title of all members of the Monitoring Review team. To add another row, select the red plus sign button.
- Record the number of level instances of correctable noncompliance identified related to specific students.
Complete Final Report Worksheet
The last step in the Monitoring Review process is for the lead to complete the Final Report Worksheet.
- Select Final Report Worksheet from the Monitoring Review Menu. The district and ISD codes and date of report will be prepopulated.
- Record the Review Date.
- Enter the number of records the team reviewed and how many staff members the team interviewed.
- In the box labeled Team Leader Recommendation, select the appropriate statement to indicate the team’s recommendation of whether the district should receive a finding.
- Then, scroll to the bottom of the page to select the appropriate paragraph that matches the team’s recommendation of whether the district should receive a finding.
- Finalize the Findings Table. This table will be prepopulated based on the selections made on the SRR and Procedure Review forms.
- Choose “findings” or “no findings” for the Team Leader Recommendation (1).
- Check the box in the Display column to display each row in the Final Report (2).
- Choose “If findings” or “If no findings” (3).
- When complete, choose the Save & Submit button.
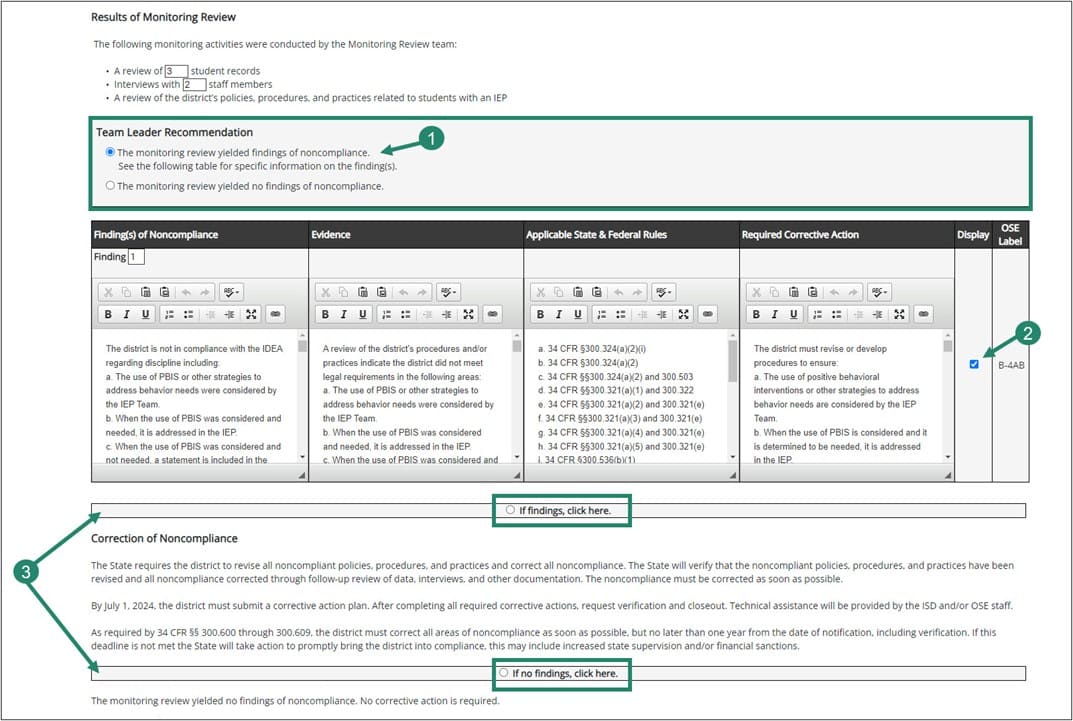

What's Next?
The OSE will review the Monitoring Review activity and Final Report Worksheet to determine whether findings should be issued or not. The findings will be issued in the next major release of Catamaran (major releases are September, January, and May).
If any SLCAPs are issued, these will be issued to the district at the end of the virtual or on-site Monitoring Review.
Need Assistance?
For assistance in understanding how to navigate Catamaran, please contact the Catamaran Help Desk at 877-474-9023 or help@catamaran.partners.

