This resource is intended for individuals at the ISD in the ISD Monitor user role and explains how to verify correction of corrective action plans (CAPs) for B-13 (Secondary Transition).
Prepare to Complete the Verification Activity
Catamaran will notify ISDs when it is time to verify evidence of correction. Catamaran will send the ISD an email when the district has requested CAP closeout and changed the status to Verification and Closeout Request Submitted. At that time, the verification activity will also appear on the ISD’s Tasks Overview.
Access the Verification Activity
- Log into Catamaran.
- Access the B-13 CAPs in one of the two following ways:
- On the Dashboard, scroll down to the ISD Monitor’s Tasks Overview section. Use the filters, as needed, to narrow tasks, and select the link in the Activity column to open the B-13 CAP.
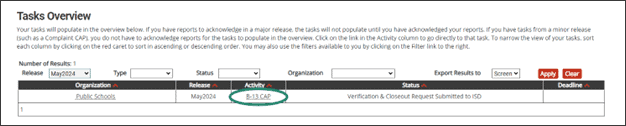
- From any page, select the Search link (A) in the upper right-hand corner of the page. Using the search function, select Monitoring (B). Filter the search results by selecting CAPs (C). Next, search for the specific CAP (D). Select the Search (E) button to display results.
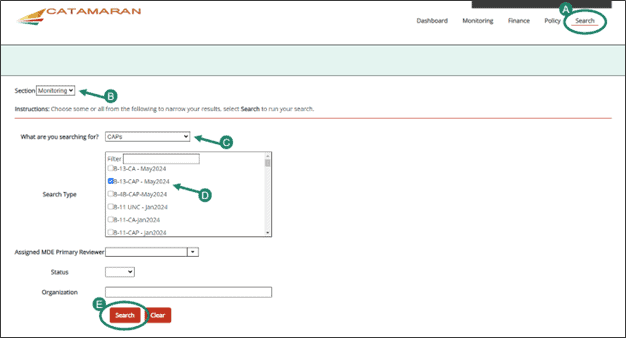
Verify CAP Activities
- From the B-13 CAP Menu, select the Request for Verification & Closeout link.
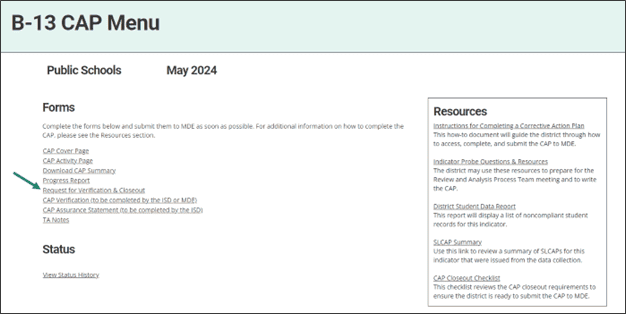
- Review the district’s evidence notes that were provided for each activity step from the B-13 CAP Activity Page.
- Review any updated supporting evidence the district may have provided.
- Verify that all CAP activities have been completed.
- When any concerns are identified, insert comments in the ISD Comments box on the page. The ISD may choose to return the verification request to the district by selecting the Verification Request Returned button.
- If no concerns are identified, then proceed with the verification of student records by selecting the Save/Next button.
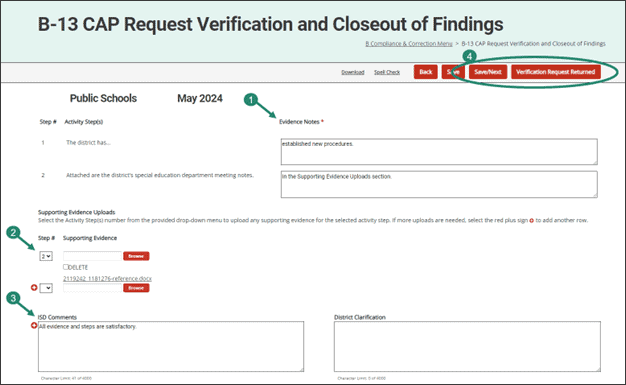
Verify Student Records
Select and Add Students
Before beginning the B-13 CAP Verification page in Catamaran, complete the following steps:
- Gather up to 8 student records, if available, for students aged 16-26. The ISD must have selected these before they begin completing the CAP Verification page. These student records are not prepopulated in Catamaran.
- Ensure that all students selected are currently in the district and data is available. There will not be an opportunity to delete student records after entry.
- Ensure that documentation used to verify completion of district activities (e.g. training, procedures) is uploaded to the CAP Verification page.
- From the B-13 CAP Menu, select the CAP Verification link.
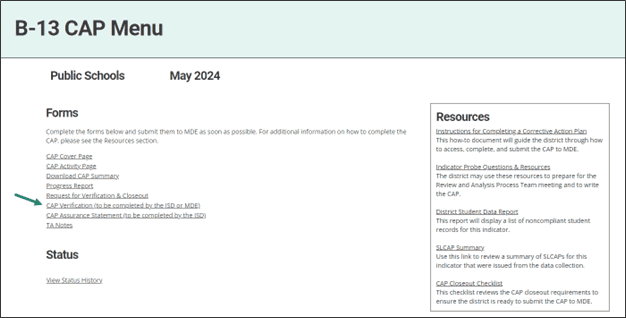
- To add a student record, select the Add link in the top right-hand corner of the page.

- Enter the student’s information and choose Save. Repeat this until all 8 student records have been added.
- Verify that student demographic information was entered correctly.
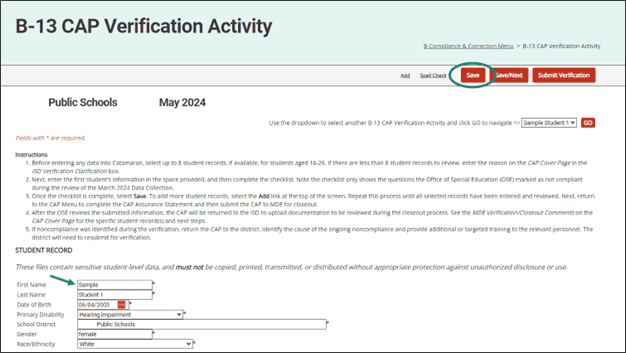
To review each student record:
A. Enter the Review Date.
B. Enter the Date of IEP.
C. Respond to the questions. Note, the only questions that will appear for review are those which were previously marked noncompliant during the data collection. When verifying each item, select Yes, No, or N/A where appropriate.
D. Choose Save.
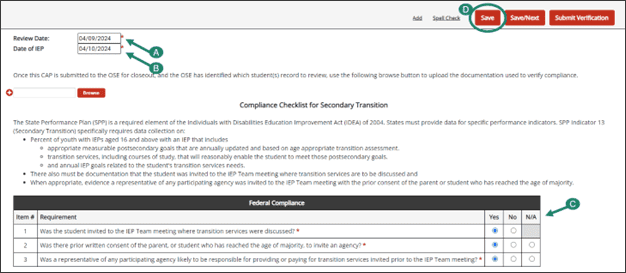
- To review another record, select another student name from the dropdown menu at the top right of the page and choose Go.
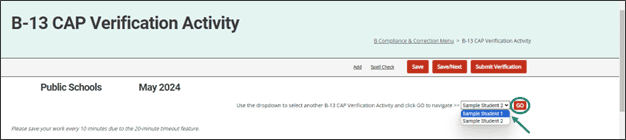
Submit the Verification Activity
- When all records are compliant and the activity is complete, choose Save or Save/Next to be taken to the next page on the menu.

- Next, complete the B-13 CAP Assurance Statement. After selecting I Agree, choose the Submit Verification button at the top of the page. This button will submit the B-13 CAP closeout request to MDE.
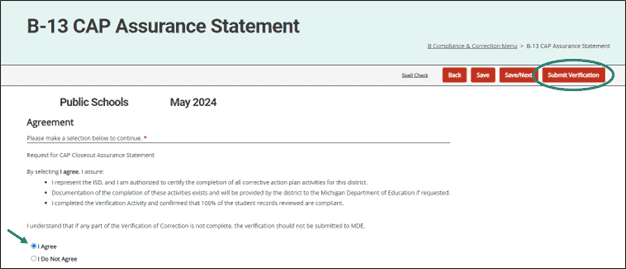
Upload Supporting Documentation
Once MDE reviews the CAP Verification, MDE will return the CAP to the ISD with a request for supporting documentation associated with one or more student records. The details of the documentation request will appear on the CAP Cover Page, along with other questions MDE may have about the CAP Verification.
- When MDE returns the CAP to the ISD, the ISD will be notified via email and the CAP will reappear on the ISD’s Tasks Overview with the status of Closeout Request Returned to ISD. Select this activity. Review the CAP Cover Page for details of MDE’s request.

- On the B-13 CAP Verification Activity page, make any requested changes and upload requested documentation on the appropriate student record page. The ISD may be required to review and verify student records again.
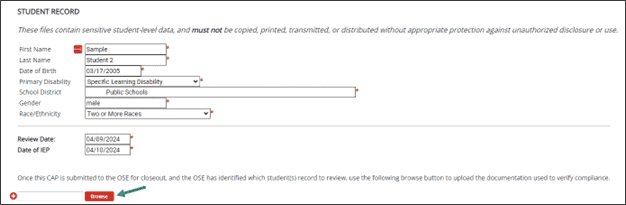
- To resubmit the CAP to MDE, return to the B-13 CAP Assurance Statement page and select the Resubmit Verification button at the top of the page. The status will then be Closeout Request Resubmitted to MDE. MDE will perform a final review and close the CAP.
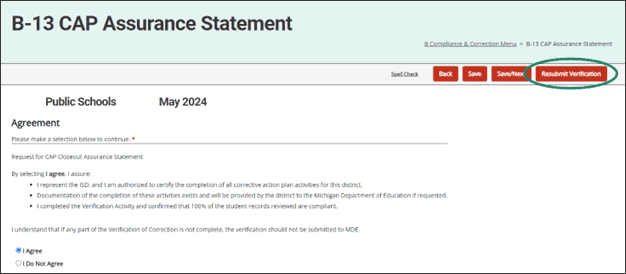
- MDE may return the CAP to the ISD again with additional questions, if necessary. If MDE confirms the district has demonstrated compliance, then MDE will close the CAP. The status will then be Verified and Closed by MDE.
Need Additional Assistance?
For assistance in understanding how to navigate Catamaran, please contact the Catamaran Help Desk at 877-474-9023 or help@catamaran.partners.

