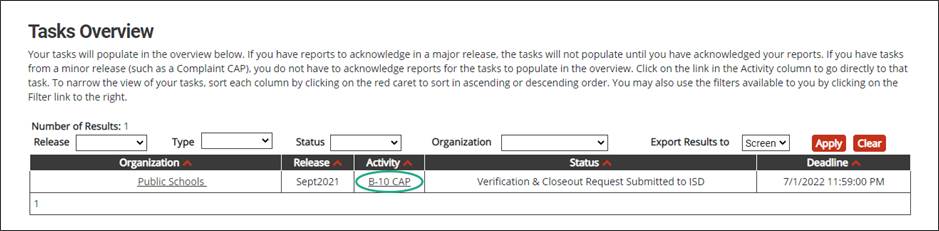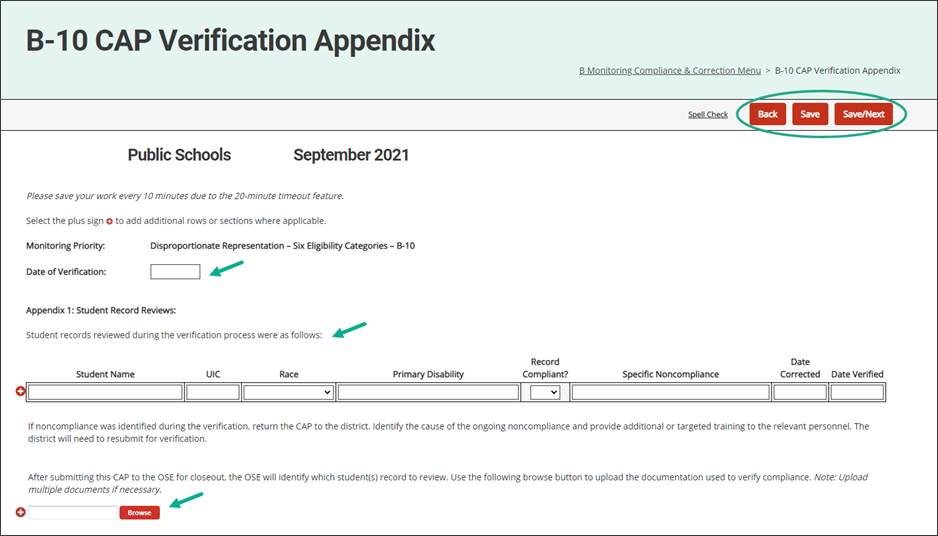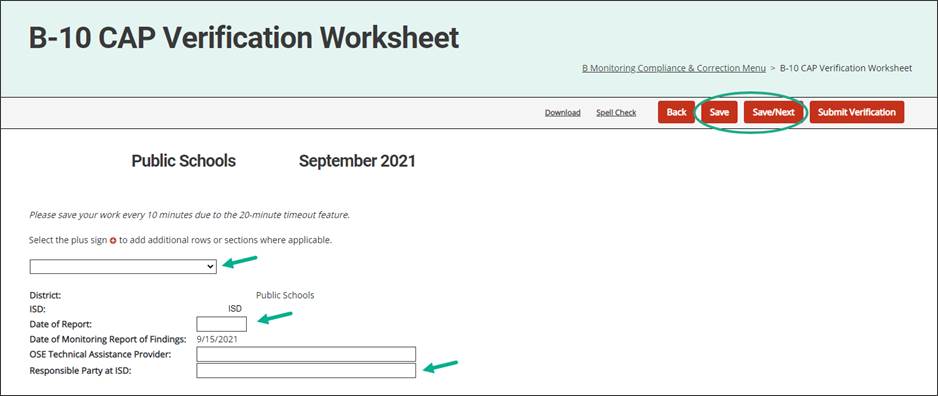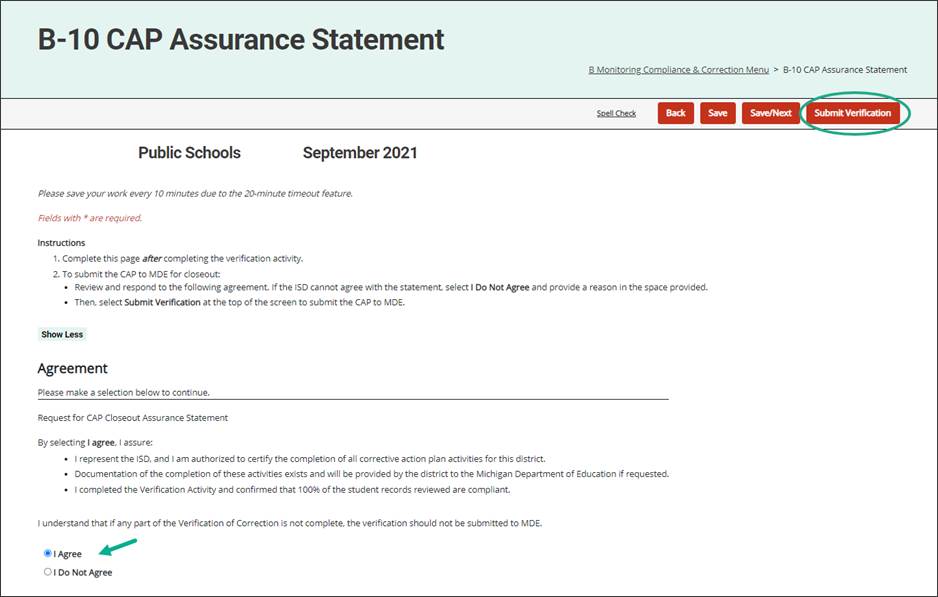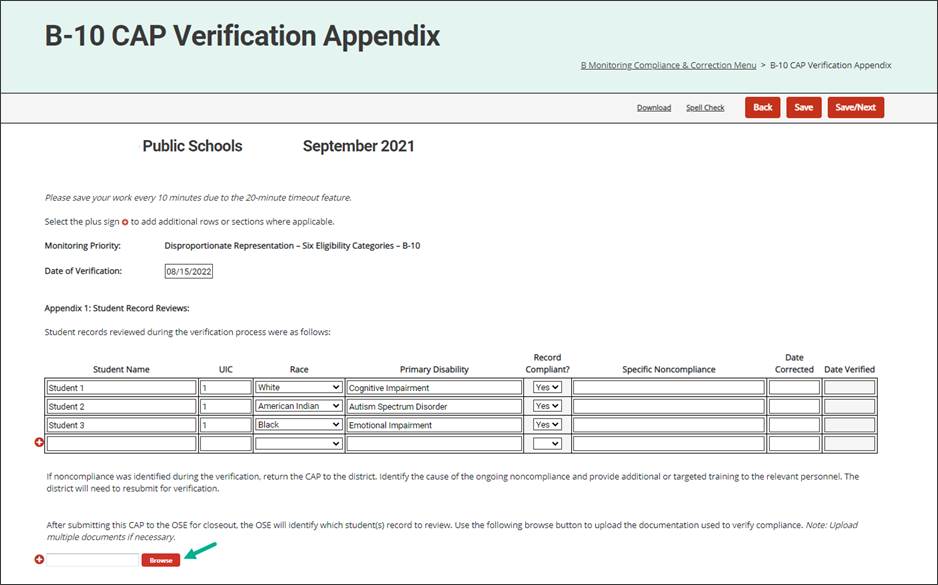This training resource is intended for ISDs and will explain how to verify correction of Monitoring Corrective Action Plans (CAPs). A CAP is the result of a state monitoring process in which noncompliance has been identified at a district. ISDs are required to verify that districts have corrected noncompliance identified in the CAP.
Catamaran will notify ISDs when the district has requested CAP closeout. At this time, the ISD will verify evidence of correction of the CAP.