This page is intended for those districts which have been issued a finding of noncompliance and will be completing a CAP.
Access the CAP
- Log in to Catamaran
- Access CAPs in two ways:
- On the Dashboard, scroll down to the Tasks Overview section. Use the filters, as needed, to narrow tasks, and select the link in the Activity column to open the CAP.
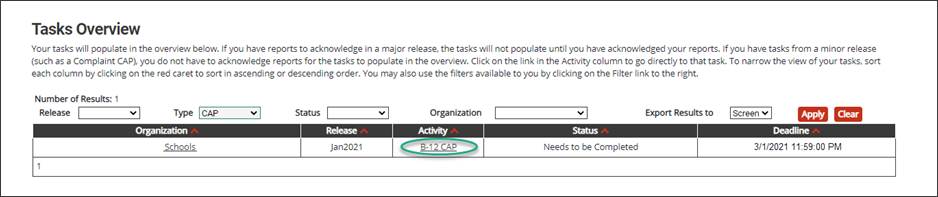
- On the Dashboard, select the Search link in the upper right-hand corner of the page. Using the search function, choose Monitoring. Filter the search results by selecting CAPs. Next, search for the specific CAP.
Complete the CAP
Next, work with the review and analysis process (RAP) Team to complete the CAP. When writing a CAP, include as many details as possible about:
- The exact activities that will be performed
- Who is responsible for those activities
- Milestone events and dates of completion
This evidence will be used to judge the effectiveness of the CAP for progress reporting.
Realistic goals and benchmarks should be set regarding areas of correction. CAPs should be SMART: specific, measurable, attainable, realistic, and time bound. In many cases, district policies, procedures, and/or practices that contributed to the noncompliance will need to be changed and evidence of this change must be included in a CAP.
To complete CAPs in Catamaran:
- From the CAP Menu, select the CAP Cover Page link located under the Forms heading.
- Complete the CAP Cover Page and choose Save/Next.
- Complete the CAP Activity Page and then choose Save and Submit.
Navigation notes

Submit the CAP to MDE for Review
Once a CAP is written, submit it to MDE for review. The CAP will be reviewed by a team of state-level reviewers on an indicator-by-indicator basis. MDE will either accept the CAP or return it, with comments, for modifications. A CAP must be resubmitted until it is approved.
CAPs should be submitted after both the CAP Cover Page and CAP Activity Page are completed. To submit the CAP to MDE,
- Select the Save & Submit button on the CAP Activity Page.

Implement CAP Activities
Begin implementing CAP activities once the CAP is submitted. Because the CAP time frame is short, any noncompliance should be corrected as soon as possible. It is not necessary to wait for MDE approval to begin CAP activities.
When implementing the CAP, follow the steps and activities outlined in the plan. It may be necessary to periodically meet with those responsible for implementation to ensure activities are under way and being executed correctly. RAP Team members should be updated on progress.
Complete the Progress Report
The CAP Progress Report is due to MDE on a timely basis. The schedule for Progress Report submission is available in the Catamaran Due Dates document located under the Events and Deadlines section on the home page of the Catamaran Technical Assistance Website.
MDE will review all progress reports for evidence of progress and accept the reports. If any concerns are identified, then MDE will return the progress report to the district. Districts should check the MDE comment box on the progress report for additional information.
- Access the CAP by selecting the link in the Activity column on the Tasks Overview. The CAP will be at the Approved – PR Required status.
- From the CAP Menu, select the Progress Report link.
- Complete the Progress Report by doing the following:
- Insert Progress Notes for each CAP activity step listed (beginning January 2020).
- Rate agreement with each statement by responding with either a Yes or No.
- Provide additional information as appropriate in the comment boxes.
- Upload requested documentation to demonstrate evidence of correction using the provided Browse button.
- Submit the Progress Report to MDE for review by choosing the Submit PR button at the top of the page.

Request CAP Closeout
Before requesting closeout of a CAP, the district must be prepared to provide supporting evidence to demonstrate CAP activities have been completed and any updated policies, procedures, and/or practices have been implemented to correct all noncompliance (student-level and systemic).
- Access the CAP by selecting the link in the Activity column on the Tasks Overview. The CAP will be at the status Implement CAP.
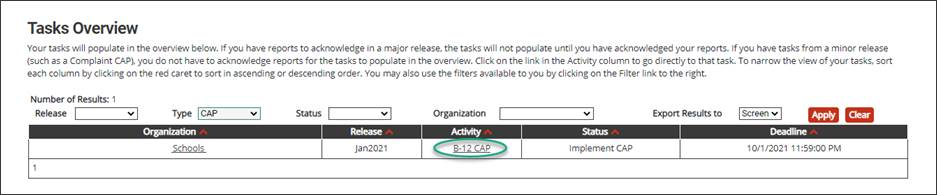
- From the CAP Menu, select the Request for Verification & Closeout link.
- Complete the Request Verification and Closeout of Findings form by doing the following:
- Insert Evidence Notes for each CAP activity step listed (beginning January 2020) and
- Upload Supporting Evidence using the provided Browse buttons for each CAP activity step (optional).
- Submit the closeout request to the ISD by choosing the Request Verification button at the top of the page.

Verification and Closeout Next Steps
After completing CAP activities and correcting all noncompliance, the verification of correction process begins. There are two prongs of verification of correction required by the OSEP and implemented by MDE:
- Prong 1: The district has corrected each individual case of noncompliance; and
- Prong 2: The district is correctly implementing the specific regulatory requirements (i.e., has achieved 100% compliance), based on the State’s review of updated data.
Depending upon the activity and indicator, verification activities may be completed by MDE staff, ISD, or TA providers and may include:
- A review of updated policies, procedures, or practices
- A review of student records
- A review of the results of student/child record reviews, or evidence that training or technical assistance was obtained
- A review of new data submitted through the State data systems
- Interviews of district staff
Based on this review, MDE will establish the district is correctly implementing the specific statutory or regulatory requirements and the identified noncompliance has been corrected. Once evidence of correction can be verified, MDE will notify the district, close the CAP, and issue a closeout report or letter in the next Catamaran release.

